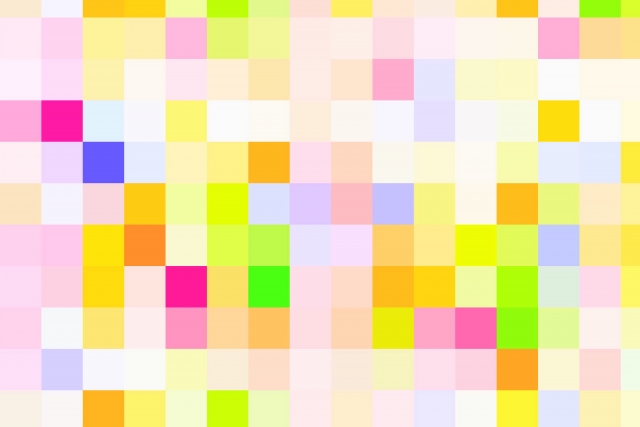Yahoo!ショッピング 開店ステップ 3以降の設定方法を解説

まだまだ難しい、という初心者のための簡単マニュアル
Yahoo!ショッピングで店舗を開店するにあたって設定が必要な、支払や配送など基本情報を設定するための「開店ステップ」。
この設定のための、ヤフーが用意しているマニュアルが非常に分かりにくいという声が多く、その声に応える形で弊社サイトにて「Yahoo!ショッピング 開店ステップ設定方法|ネットショップ初心者にも分かりやすく解説」というページを作成したところ、非常に大きな反響を頂きました。
ただ、そのページでは、もっとも設定が面倒な開店ステップ1~2についのみ紹介しているため、「開店ステップ3以降についても知りたい」という声を多く頂き、その声に応える形で、今回、開店ステップ3以降についての超簡単解説ページを作成することになりました。
本ページを見ながら順に進めるだけで開店ステップはほぼ完了です。
開店までもう少し!頑張って下さい!
Contents
ステップ3【アラート・通知設定】
注文管理⇒注文管理設定⇒メールテンプレート設定⇒編集ボタンの順にクリック

お客様からの注文を受けたときのメールや、出荷通知のメールなどのテンプレートを登録しておくための設定です。
テンプレートを登録しておくことで、自動的に登録したメールが送信されます。

「※必須」となっている項目をすべて入力します
配信元メールアドレスは、店舗のメールアドレス(自分のアドレス)を登録します。
戻り先は、配信元アドレスと同じメールアドレスを入力します。
(お客様から届くメールの受信用アドレスです)

「※必須」となっている項目をすべて入力します
ここでは、右に表示されている「エレメント」の機能を使用します。
例えば「ABCヤフー店ご注文承諾通知123-456-789」というように、「ABCヤフー店」というお店から「123-456-789」という注文番号のメールを自動配信されるように設定するには、
1)右に表示されるエレメントのストア名を選択して、エレメント下の「件名」をクリックします。
2)次にコピーしたエレメントのあとに「ご注文承諾通知」と入力します
3)最後にエレメントの注文IDを選択して「件名」をクリックします
(注文IDは、注文された番号ごとに自動的に変わります)
入力が完了したら、ページ下部の「プレビュー」をクリックしてチェックしてみましょう。
4)本文、署名も同様に「エレメント」を使用します。
基本的な本文はデフォルトで入っているままでOKです。
文章を修正する場合は、上記「件名」と同じように、エレメントを選択して、本文の場合はエレメント下の「本文」ボタンをクリックすれば反映されます。
5)すべて入力が完了したら「プレビュー」で確認後、「設定」をクリックして完了です
6)注文承諾メール以外の、出荷通知メールなども、同じように設定しましょう(PC用、モバイル用それぞれ)。
ここで登録できるメールテンプレートは注文に関するメールだけです。
お客様とのコミュニケーションのためのメールはストアニュースレターの機能を使用します。
次に、アラート・通知を受信するためのメールアドレスと、通知内容の種類を設定します
設定⇒アラート通知設定⇒編集の順にクリック

ステップ3の最後に、通知を受け取る種類を設定します。

1)メールアドレスを入力
2)必要な通知種別を選択(基本的にはすべてチェック)
3)設定
これでステップ3は完了です。
ステップ4【ストア情報設定】
ステップ4では店舗名や店舗紹介を設定します。
ストア構築⇒ストア情報設定⇒ストア情報設定の順にクリック
必須ではありませんが「取扱商品カテゴリー」は、お客様がカテゴリーで検索する際に必要になりますので、取扱商品に近いカテゴリーを選択しておきましょう。

入力完了後、確認ボタンをクリックして終了です。
ステップ5【会社情報設定】
ステップ5では、店舗を運営する会社の情報を登録します。
ストア構築⇒ストア情報設定⇒会社情報設定の順にクリック

自動的に反映されている内容については、内容に間違いがないか確認します。
それ以外の項目について、情報が入っていない必須項目を入力します。
入力完了後、確認ボタンをクリックして終了です。
ステップ6【お買い物ガイド】
ステップ6では、お買い物ガイドのページに表示する、消費税の扱いや支払手数料に関する説明文を設定します。
ストア構築⇒ストア情報設定⇒お買い物ガイド設定の順にクリック

※必須項目をすべて入力します
すべての項目に「サンプルを見る」というリンクがありますので、そちらを参考にして、記入例をコピペ後、自店舗の事情に合わせて編集しましょう。
入力項目は多いですが、基本的には必須項目だけ入力しておけば問題ありません。
入力完了後、確認ボタンをクリックして終了です。
ステップ7【プライバシーポリシー】
プライバシーポリシーに表示する説明文を設定します。
ストア構築⇒ストア情報設定⇒プライバシーポリシー設定の順にクリック

※必須項目をすべて入力します
必須の「プライバシーポリシー1」にはサンプルがありますので、記入例をコピペ後、自店舗の事情に合わせて編集しましょう。
入力完了後、確認ボタンをクリックして終了です。
これで、開店ステップ3~7が完了です。
ステップ8【トップページ、販売商品の設定】
このステップでは、いわゆるWEBデザインのフェーズになります。
トップページ、商品ページの作成になるのですが、このフェーズを、このページの中だけで説明するのは非常にハードルが高いため、是非、弊社の店舗構築サービス「ヤフースタートパック」をご利用頂けますと幸いです。
(また機会がありましたら、改めて店舗構築の流れについても説明させて頂きます)
ステップ9【ストアマッチ広告のアカウント登録】
ステップ9では、開店後に運用する広告のアカウントの登録を行います。
一旦、スルーしておいても大丈夫です。後からでも設定可能です。
設定する場合は、画面の手順に沿って登録するだけです。
あとから設定する場合は、左メニューの、出店者様向け広告をクリックし、アイテムマッチ申し込みを選択後、アカウントを登録をクリックして、手順に沿って申請するだけです。
ステップ10【テスト注文】
最後のステップは、すべての設定がうまく出来ているかどうか確認するための、テスト注文となります。
テスト注文を行うことで、実際の取引の流れを理解することが出来ます。
テスト注文については、ヤフーのマニュアルでも分かりやすく説明してあるようですので、そちらをご確認下さい。
https://store-info.yahoo.co.jp/shopping/open/test001.html?sc_i=open_top_1001tool
テスト注文が完了したら、開店申請を行いましょう。

すべての開店ステップが完了すると、「開店までのステップ」の下の「3.開店申請をする」の「開店申請」がオレンジ色のボタンになるので、ボタンをクリックして申請完了です。
申請後、修正が必要な箇所がある場合、ヤフーから修正箇所の指示が入りますので、その修正をすべて反映したら、再度、審査に出しましょう。
通常は、開店申請後、4日~7日程度で審査結果がメールで届き、1度か2度の修正対応で審査通過することがほとんどです。
審査に通過すると、ヤフーから「ストア開店のお知らせ」というメールが届き、晴れて店舗開店となります。
ちなみに、開店したものの、まだ運営できる状態でないという場合は、ステータスを一時休店に変更することが出来ます。
ストア構築⇒ストア情報設定⇒一時休店情報設定をクリックして、ステータスを変更後、確認ボタンをクリックします。

以上で、基本情報の設定はすべて完了です。
もし、このページを読んでも設定が難しいという場合は、弊社の店舗構築サービス「ヤフースタートパック」をご利用下さい。
「ヤフースタートパック」の基本料金に含まれるのは上記「開店ステップ8」のみとなりますが、オプションで「開店ステップ1~7」についても対応可能ですので。
(開店ステップ10については、実際の注文の流れを理解して頂くために、店舗様のほうで対応して頂いております)