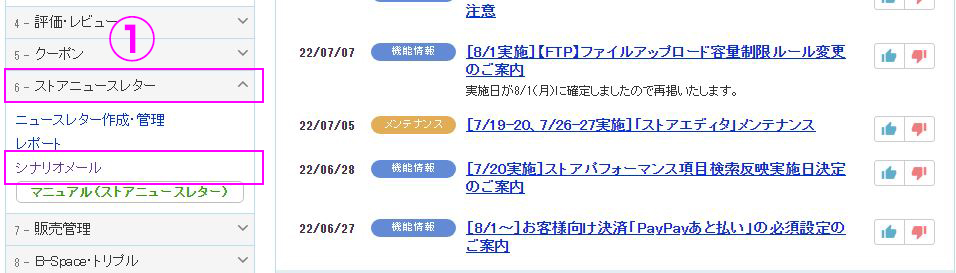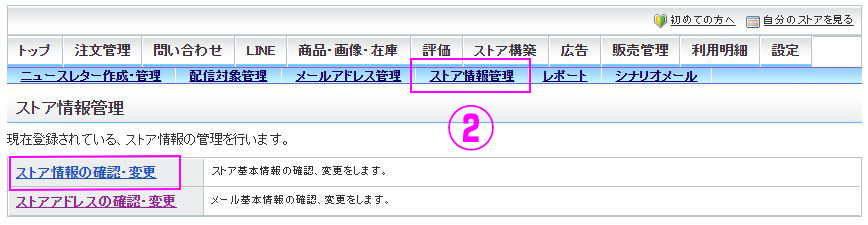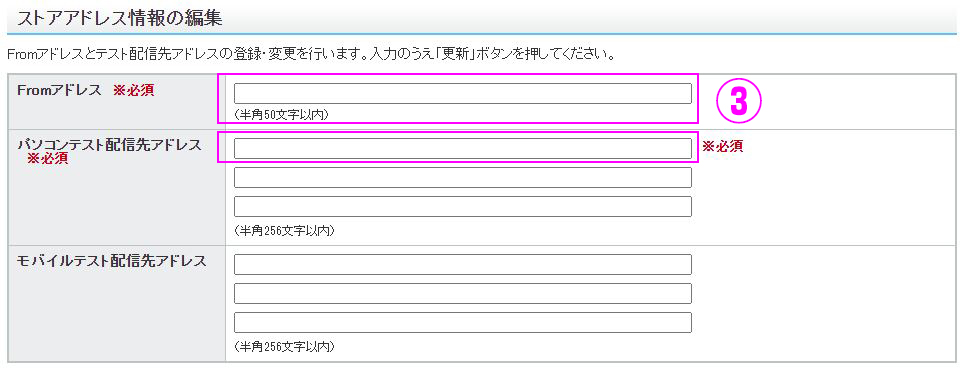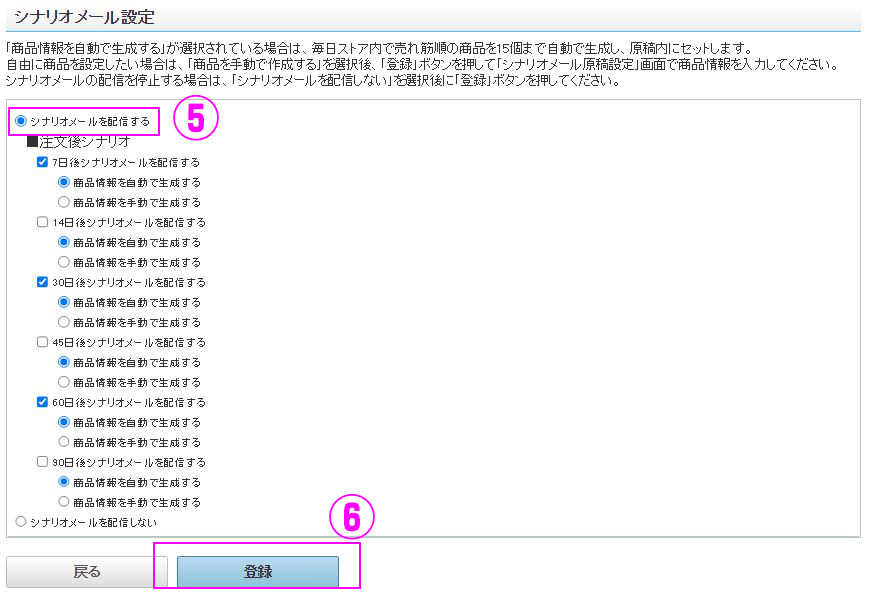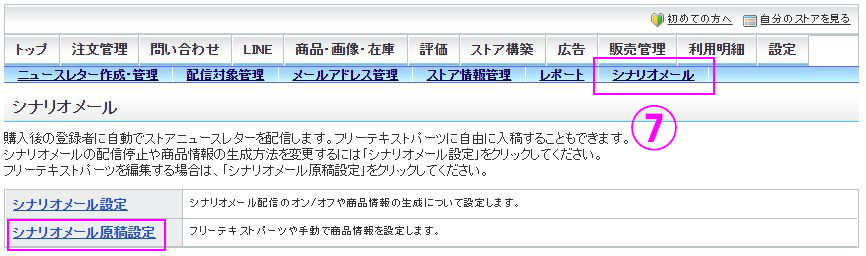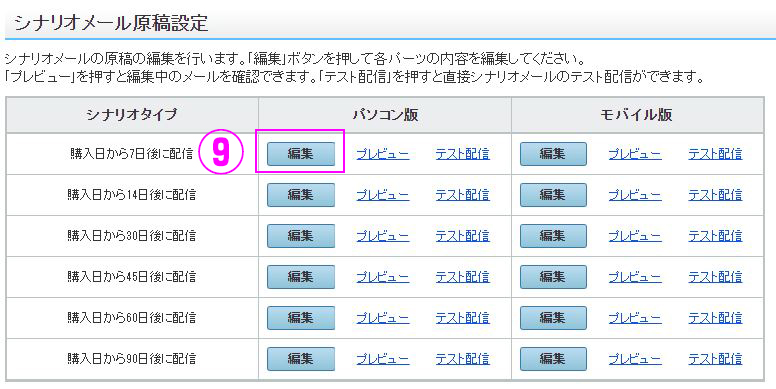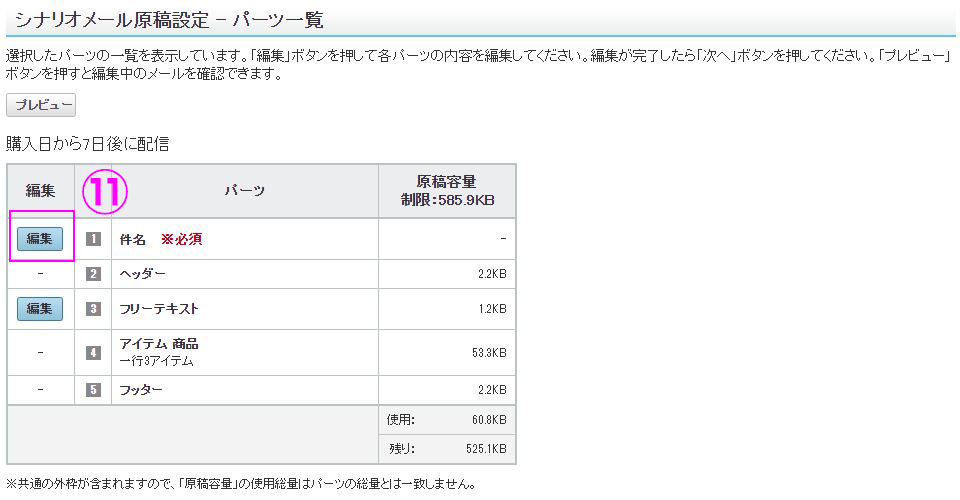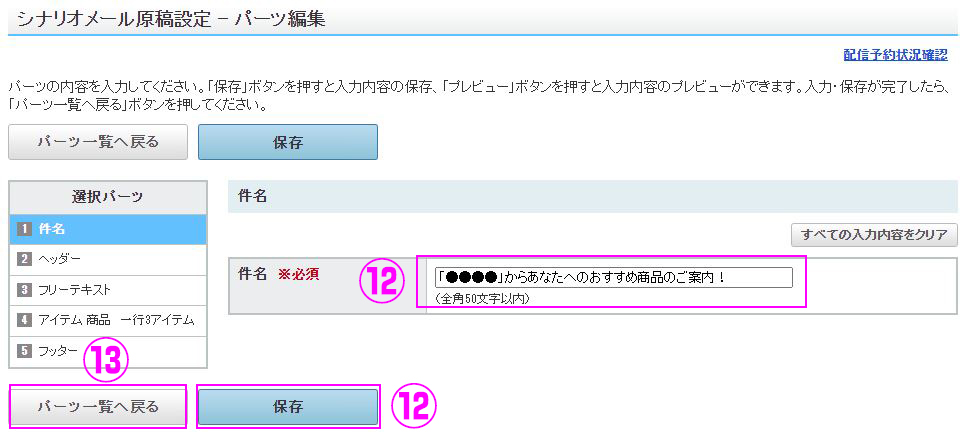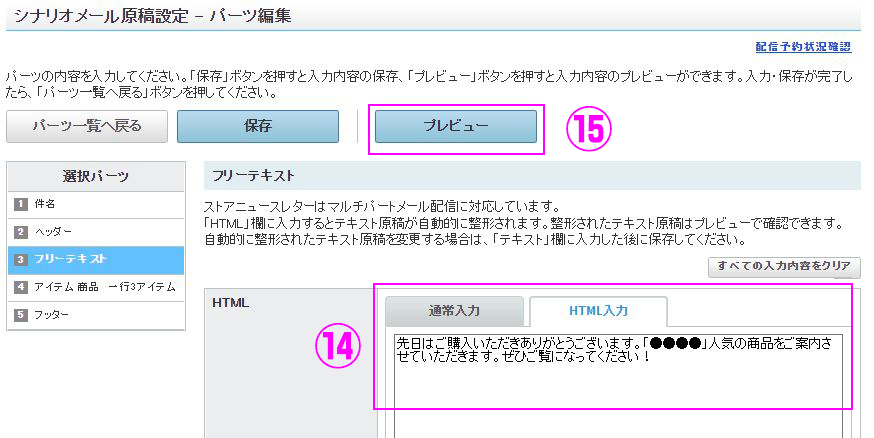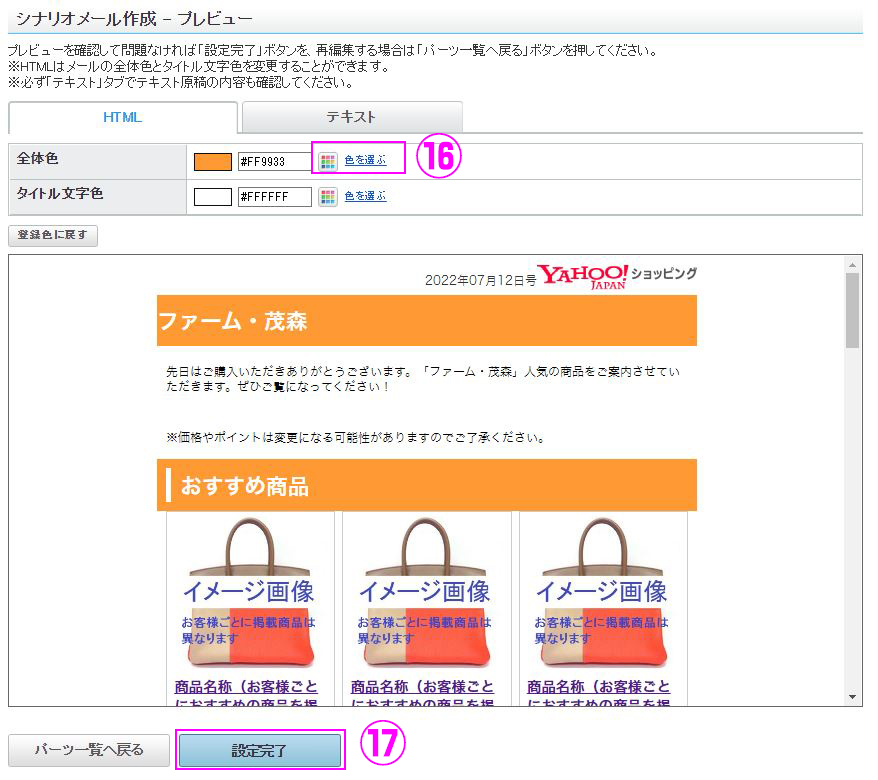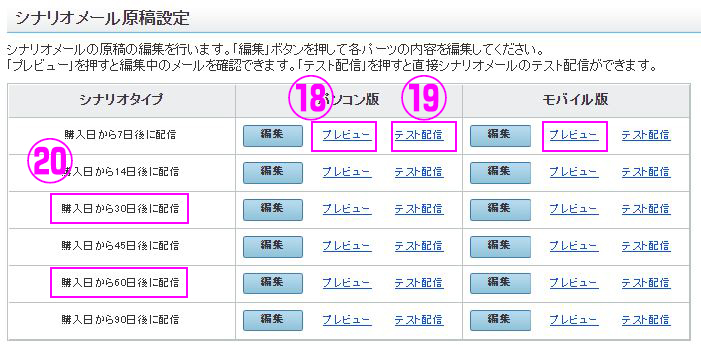Yahoo!ショッピング開店直後の店舗がやるべき最低限の施策| シナリオメール 編|ヤフー コンサル

シナリオメールは購入者に対して、指定したタイミングでメールを配信する、リピート客育成のための「ステップメール」です。
指定できるタイミングは7日後、14日後、30日後、45日後、60日後、90日後となっていますが、通常は、7日後、30日後、60日後、くらいの間隔がおすすめです。
メールの内容は自動生成と手動生成の2通りありますが、最初は自動生成だけで良いと思います。
自動生成の場合、編集可能なのは件名と本文のスペースだけです。
本文のところに、例えば「レビューを記入して頂けると●●プレゼント」のような告知も入れることが出来ます。
リピーター対策なので、開店直後でまだまだ購入者が少ない店舗にはメリットは少ないですが、一度設定すると、あとは自動的に配信されるため、とりあえず設定だけはしておきましょう。
●シナリオメール設定手順
①左側のメニューから「ストアニュースレター」→「シナリオメール」をクリック
②「ストア情報管理」→「ストアアドレスの確認・変更」をクリック
③店舗からお客様へメール配信する際の配信元アドレスとテストメールの配信先アドレスを登録します
・FROMアドレスに、お客様に送信する際の配信元アドレスを入力(お店のアドレスです)
・パソコンテスト配信先アドレスに、テストメールの配信先アドレスを入力(普段使用しているアドレスでOKです)
④「シナリオメール」→「シナリオメール設定」をクリック
⑤シナリオメールを配信するシナリオ(タイミング)を選択します
・選択したそれぞれのシナリオごとに、メールに表示する商品情報を自動で生成するか、手動で生成するかを選択します
(はじめのうちは自動で選択で良いと思います)
⑥登録ボタンをクリック
●シナリオメールの掲載内容を作成
⑦シナリオメール原稿設定をクリック
⑧シナリオごとのメールの内容を編集します
⑨編集したいシナリオの編集ボタンをクリック
⑩商品情報表示で自動生成を選択している場合の編集可能項目は「件名」と「フリーテキスト」のみです
⑪まず件名をクリックします
⑫商品発送から7日目のメールに相応しいタイトルをつけて保存をクリック
(もともと入っている件名があるので、そのまま使用することも可能です)
⑬パーツ一覧に戻り、フリーテキストの編集をクリック
⑭件名同様に、発送から7日目のメールに相応しいテキストを入力して保存
・通常入力とHTML入力のタブがありますが、基本的には通常入力だけでOKです
・テキスト入力スペースは無視してOKです
⑮プレビューボタンをクリックして内容を確認後、保存ボタンをクリックし「次へ」をクリック
⑯タイトルの帯色や文字の色を変更できます(「色を選ぶ」をクリックして好きな色を選択して下さい)
⑰設定完了をクリック
⑱プレビューをクリックして内容を確認(モバイル版のほうも確認しましょう)
※おすすめ商品のところに表示されているのはダミーで、実際に配信されるお客様に合わせて表示する商品が変わります
⑲テスト送信をクリックして、実際に届いたときのメールを確認します
⑳以下、設定したシナリオごとに⑦以降の設定を行います
以上でシナリオメールの設定は完了です
●シナリオメールに「サンキュークーポン」を表示させる
サンキュークーポンをシナリオメールに掲載することが可能です。
ただし、サンキュークーポンは公開後に編集することができないので、新規でサンキュークーポンを発行する際に、必ずサンキュークーポン新規発行画面の上部「掲載メール」で「シナリオメール」にチェックを入れるようにしましょう。
その他、ヤフーショッピング開店直後にやっておきたい施策については、下記ページで紹介していますので、ぜひ参考にしてみて下さい。
弊社のネットショップ運営支援「ECサポートプラン」では、ネットショップの成功に必要な様々なご相談を承っております。
楽天市場、Yahoo!ショッピング、アマゾン、本店(自社型店舗)の、更新作業から販促、コンサルティングまで、月額1万円から、ワンストップで対応可能です。