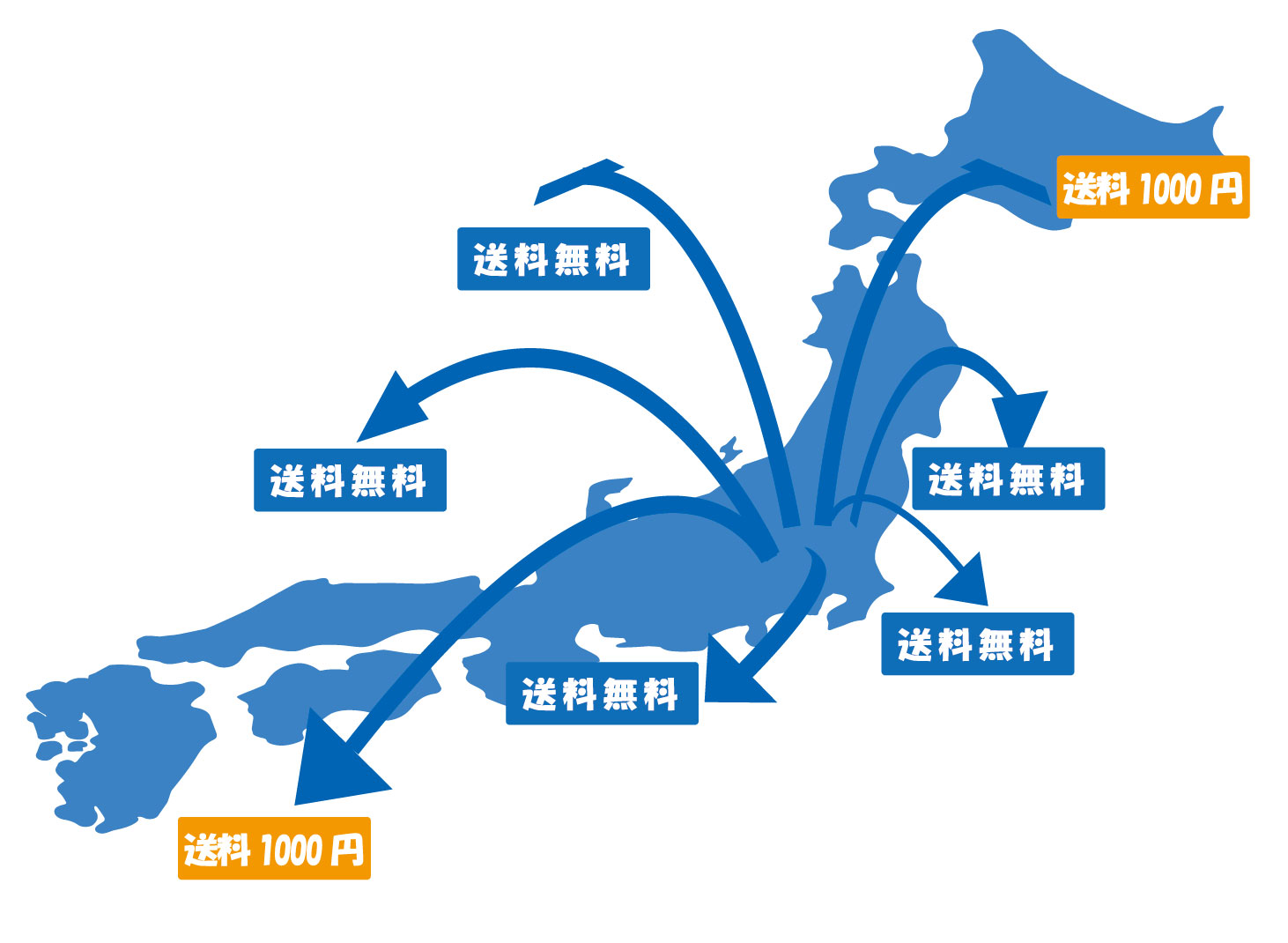ヤフーショッピング で、送料別の商品と送料無料の商品があり、同時にその2つを注文された場合は送料無料にしたいのですが、その設定方法を教えて下さい|ヤフー 構築

送料別と送料無料の設定や、同梱時の設定方法としては2通りの設定方法があります。
ひとつは、配送グループを使用する方法、もうひとつは重量設定を使う方法です。
今回は、配送グループを使った設定方法を案内します。
予め、配送方法に、送料別の配送方法(1)と、送料無料の配送方法(2)が登録されているものとします。

配送方法の基本的な設定方法が分からない場合は下記ページをご参照下さい。
ヤフーショッピング 開店ステップがやたら難しい件|ヤフー出店解説 簡単マニュアル 2023年版
配送グループ設定(3)の配送グループに、デフォルトである送料別の配送方法(4)と、送料無料の配送方法(5)を登録しておきます。
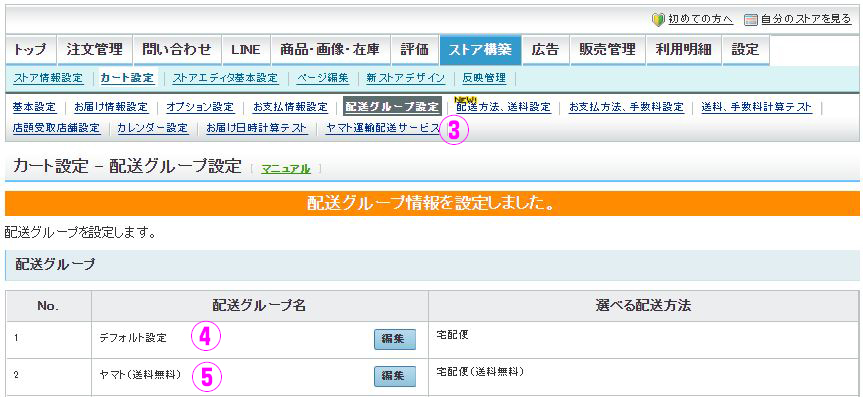
画面下部の「配送方法が共通しない場合の配送グループ」(6)の編集ボタンをクリックします。

共通しない場合の配送グループを選択します(7)。
設定をクリックして、配送グループの設定は完了です。
「配送方法が共通しない」とは、送料別の商品だけを購入している場合は、デフォルトの送料別の配送が選択され、送料無料の商品だけを購入している場合は、送料無料の配送方法が選択されるので、それら2つの配送方法ではない配送方法、つまり「送料別と送料無料の同梱での配送」ということになります。

最後に、設定した送料無料の配送グループが商品に紐づけされていることを確認しておきましょう。
ストアクリエイターTOPの「商品・画像・在庫」をクリックし、サイトマップから、デフォルトではない送料無料の商品を選択し、編集ページを表示させます。
ページ下部の「送料・その他」の「配送グループ管理番号」(8)が、送料無料が選択されていればOKです。

送料無料条件から、一部エリアだけを除きたい場合の設定方法はこちらを御覧下さい。
弊社のネットショップ運営支援「ECサポートプラン」では、ネットショップの成功に必要な様々なご相談を承っております。
楽天市場、Yahoo!ショッピング、アマゾン、本店(自社型店舗)の、更新作業から販促、コンサルティングまで、月額1万円から、ワンストップで対応可能です。