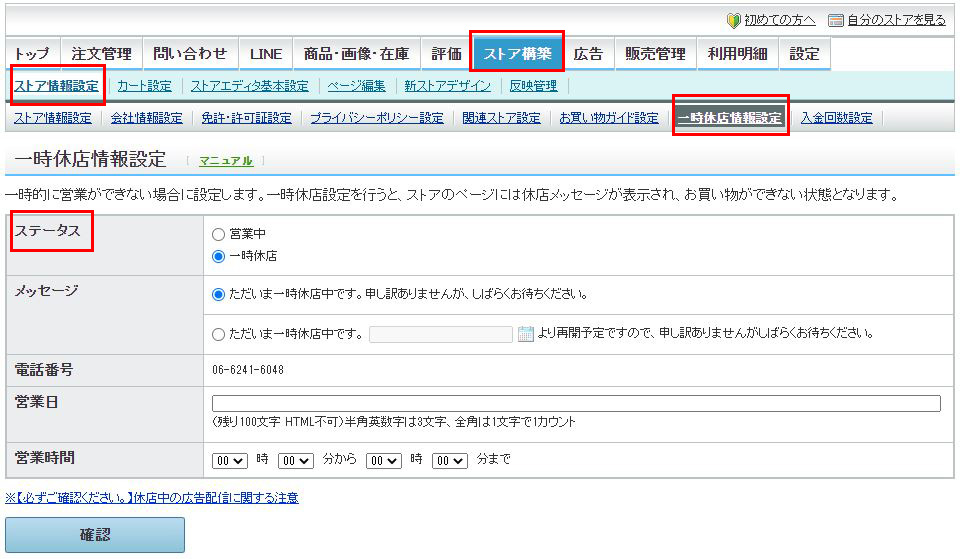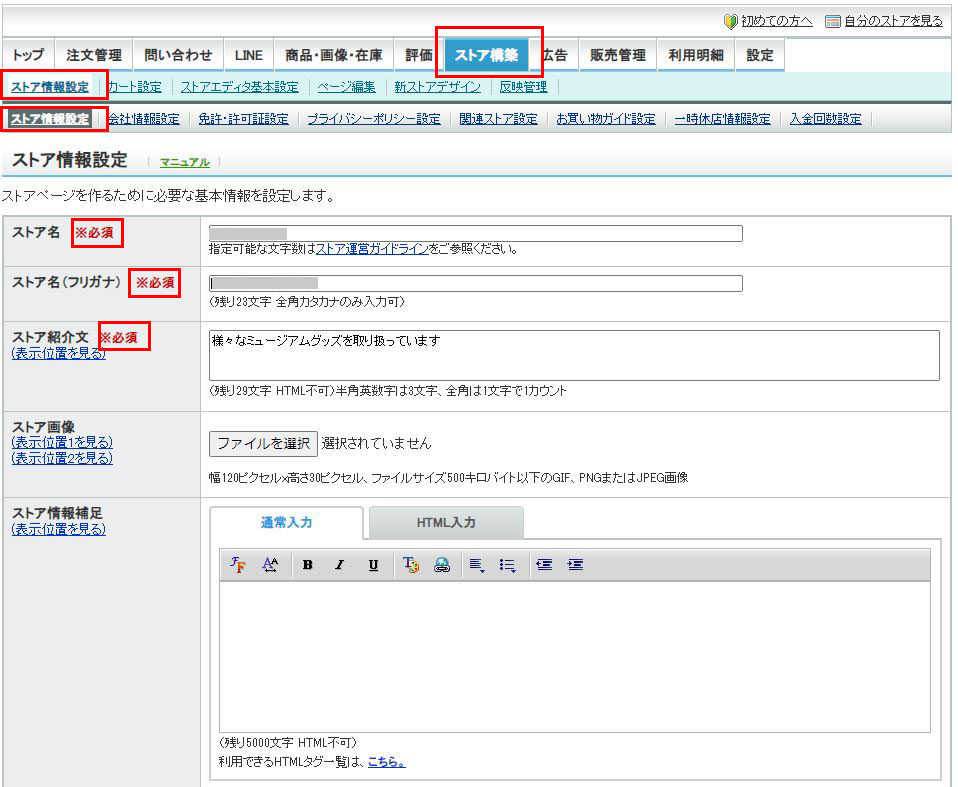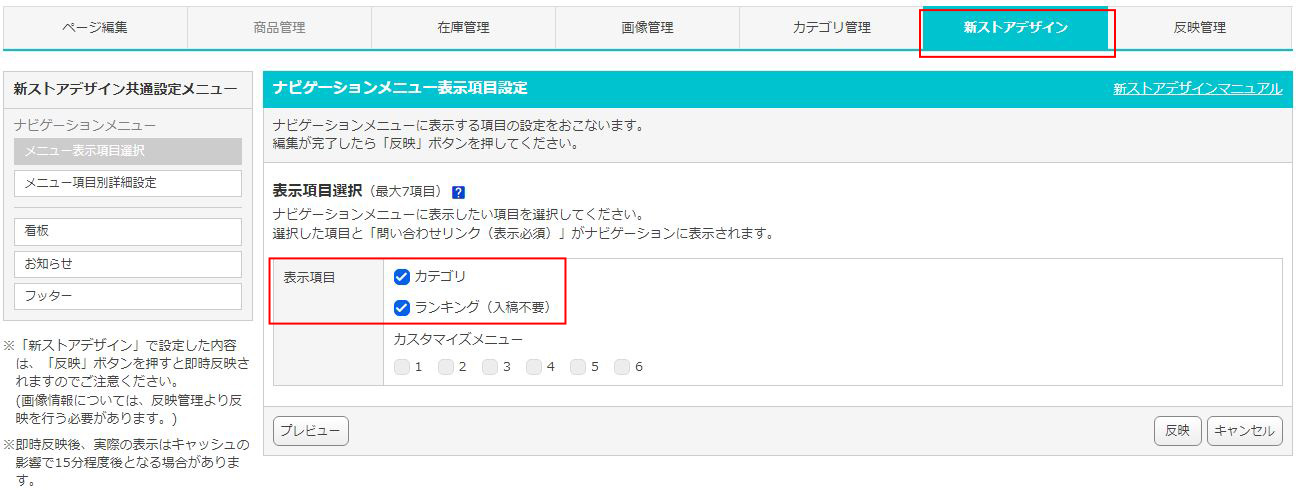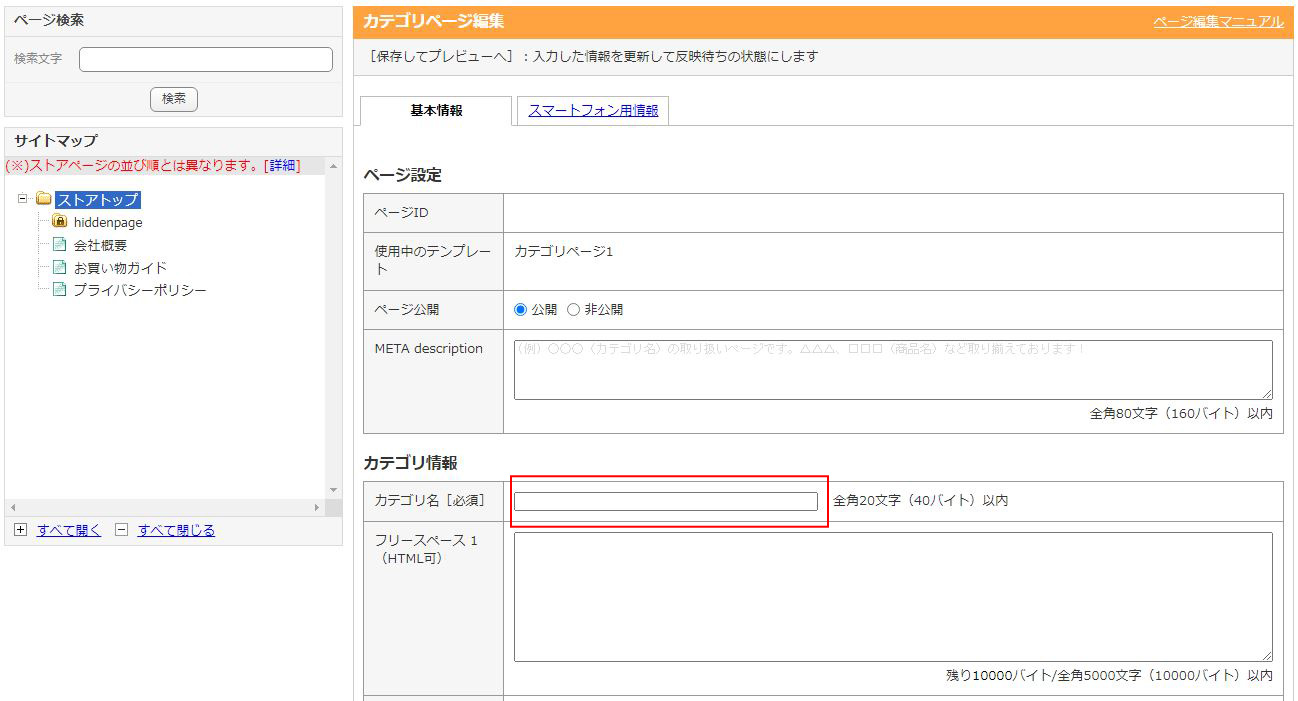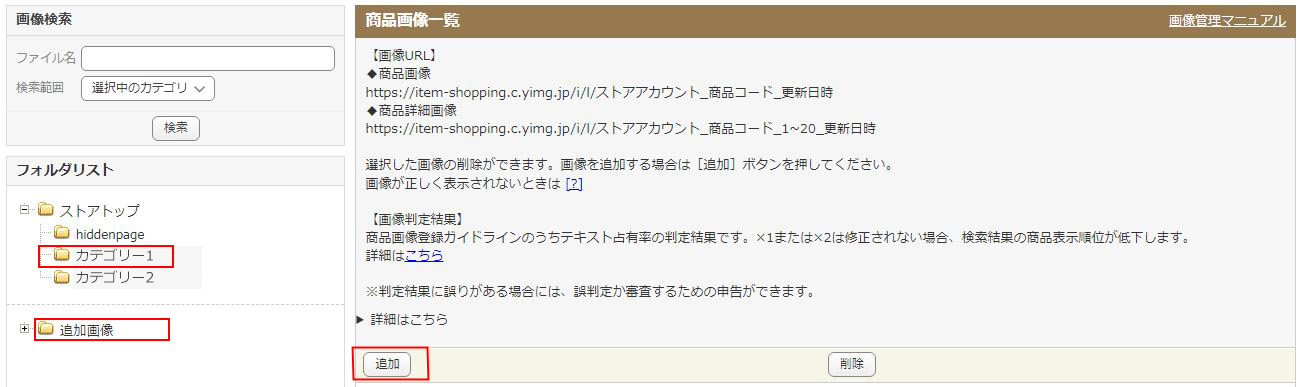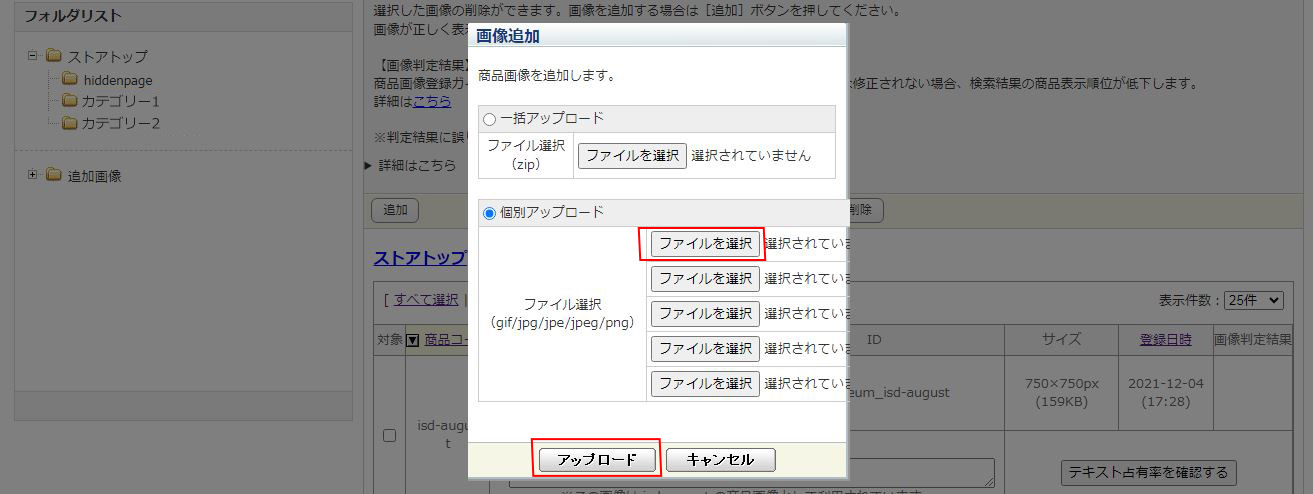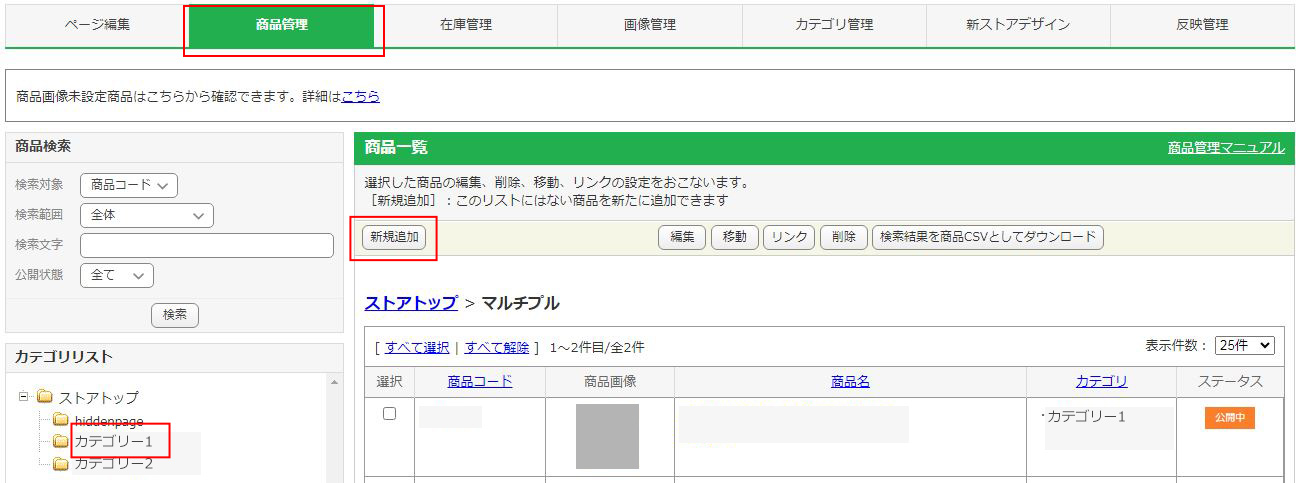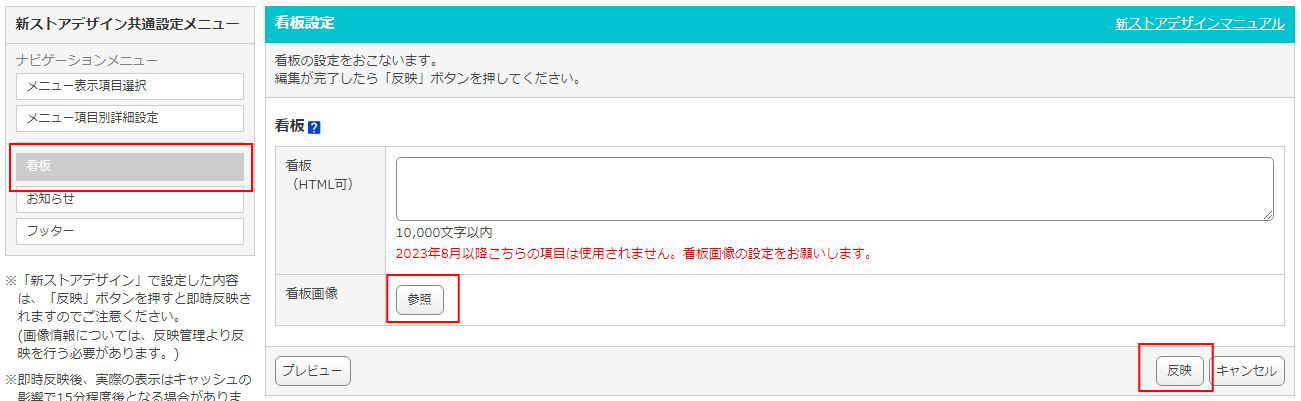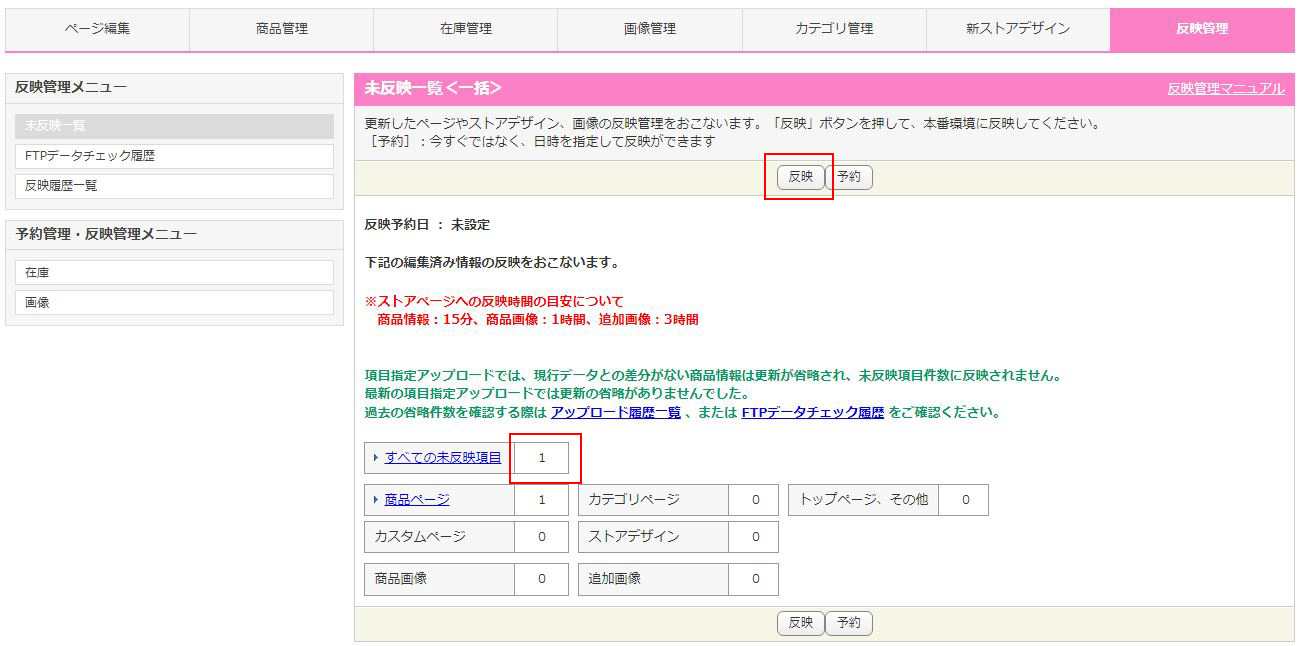ヤフーショッピング 開店ステップがやたら難しい件|ヤフー出店解説 簡単マニュアル 2023年版

「Yahoo!ショッピング」に出店してみたが、
開店ステップの最初でつまづいてしまった…
という方のための ヤフー開店ステップ 超簡単マニュアル
(開店ステップ1~10まですべて解説の完全保存版)
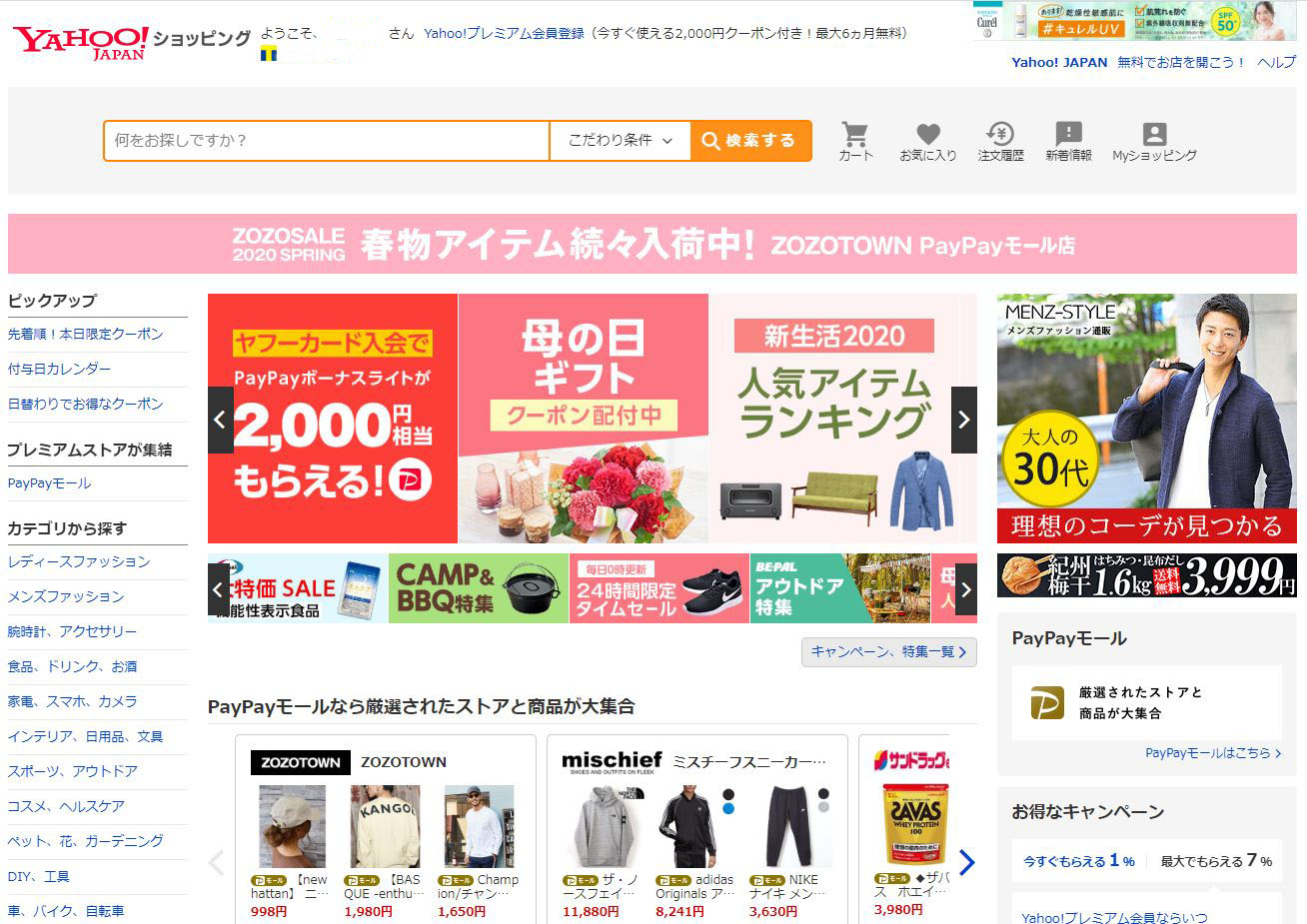
Contents
ヤフーショッピングの開店ステップとは
ヤフーショッピングの開店ステップとは、開店までに必要なストアの設定を10段階のステップに沿って進めることで、スムーズに開店にこぎつけることができるマニュアルです。決済、配送、会社概要、商品登録、トップページ設定と順に進めていくことで開店することが出来ます。
開店ステップ以前の【出店審査】に落ちて困っているという場合は、下記ページをご参照下さい。
ステップ0【ヤフーショッピング開店ステップ設定準備】
ヤフーショッピング出店直後の設定
「Yahoo!ショッピング」なら無料だし手軽に始められると思い、出店申込みを行い、審査を通過し、さぁいよいよ店舗構築を進めよう、となってから最初の難関として立ちはだかるのが、「開店までのステップ」に基づく基本設定です。
とくに厄介なのが、ステップ1~2の決済、配送設定ではないでしょうか。
「ヤフーショッピング」で用意されているマニュアルも、分かりにくいという声をよく聞きます。
開店準備を始めていきなりの難関なので、この時点で開店を諦める、または先延ばしにしてしまう方も多いように思います。
そんなECビギナー(ネットショップ運営初心者やパソコンが苦手)の方々のために、ここではそのステップ1と2について、最低限設定すべき内容について分かりやすく説明しておりますので、ぜひ参考にして下さい。
ここを乗り切れば、その後の、ステップ3~7は、店舗の事情に合わせて必要な情報を入力するだけですので、開店準備も一気に加速すると思います。
(ステップ8以降については、また少し厄介ですが、まずは最初を乗り切って勢いをつけましょう!)
ヤフーストアクリエイターProへのログイン
出店の申込みが完了すると、「ヤフーショッピング」から「出店審査完了連絡」というメールが届きます。
メールの本文中に「ご出店までの流れについて」という項目があり、「ストア構築マニュアル」へのリンクがあります。
https://store-info.yahoo.co.jp/shopping/toolmanual/
こちらのマニュアルに沿って「ストアクリエイターPro」という店舗構築のための管理画面に入って、準備を進めていくわけですが、これが非常に分かりにくいので、超簡単に解説させて頂きます。
この場合、上記「ストア構築マニュアル」のリンクを開くとログイン画面になりますので、設定したYahoo!JAPAN IDでログインしましょう。
マニュアルページの一番上に「ストアクリエイターPro」というリンクがありますので、そこをクリックすると「ストアクリエイターPro」のトップページが開きます。
※ログイン後「許可された権限がありません」と表示される場合がありますが、その場合は「権限がありません」と表示された下にある「ヤフービジネスセンター」をクリックすると、ビジネスセンターのページが表示されますので、その中の「ストアクリエイター」をクリックすれば大丈夫です。
初めて「ストアクリエイターPro」にアクセスすると、このような画面になります。

この「開店までのステップ」が10段階(初めてログインしたときは1/10)で表示されておりますので、このステップを10/10まで進めて、初めて開店申請を出すことが出来ます。
開店申請が完了すると、晴れて店舗開店となります。
開店ステップの1から10をすべて自分で対応するのはムリ!という方は、弊社の「ヤフースタートパック」をご利用下さい。
「ヤフースタートパック」なら、標準プランで、トップページと商品ページ10商品分の作成を一式5万円でご依頼頂けます。
また、決済や配送設定などの基本情報設定についてもオプションでお請けすることが可能です。
ステップ1【お支払方法の設定】
お支払方法の設定
ここからいよいよ基本情報(お支払い方法、配送方法、送料)の設定です。
はじめに「支払方法、手数料設定」を行います。
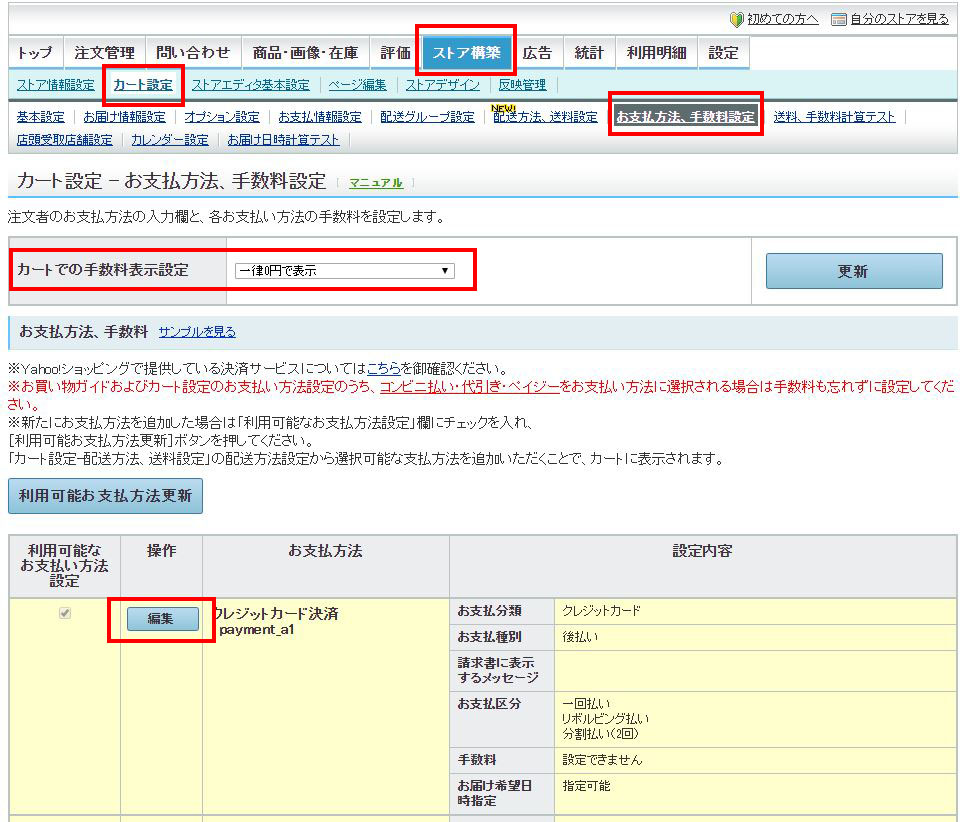
①ストア構築 → ②カート設定 → ③お支払い方法設定 の順にクリックしましょう。
最初に注意が必要なのは、当初、クレジットカードの編集ボタンはグレーアウトしている状態です
出店審査通知後、約4日ほどで審査が完了しますので、その後、編集ボタンがブルーに変わります
※クレジットの審査が完了すると、決済サービス開始のメールが届きます。
それまでは、クレジット決済以外の、PayPay残高払い、コンビニ決済などについては、決済方法のリストに表示もされませんが、クレジット決済サービス開始と同時に表示されますのでご安心下さい。
「カートでの手数料表示設定」は、「一律0円で表示」が無難です。
基本的に、クレジットカード、Paypay残高支払い、ソフトバンクまとめて支払いなど、手数料を設定できない決済が多いので「一律0円」でよいと思います。
もし、決済方法として銀行振込を選択できる場合は手数料を設定できるのですが、こちらも手数料ゼロにするか、初めのうちは銀行振込は決済方法から省いておいても良いと思います。
操作ボタンがブルーになるとクレジットカードの内容も編集できますのでクリックしてみましょう。
お支払方法別詳細設定
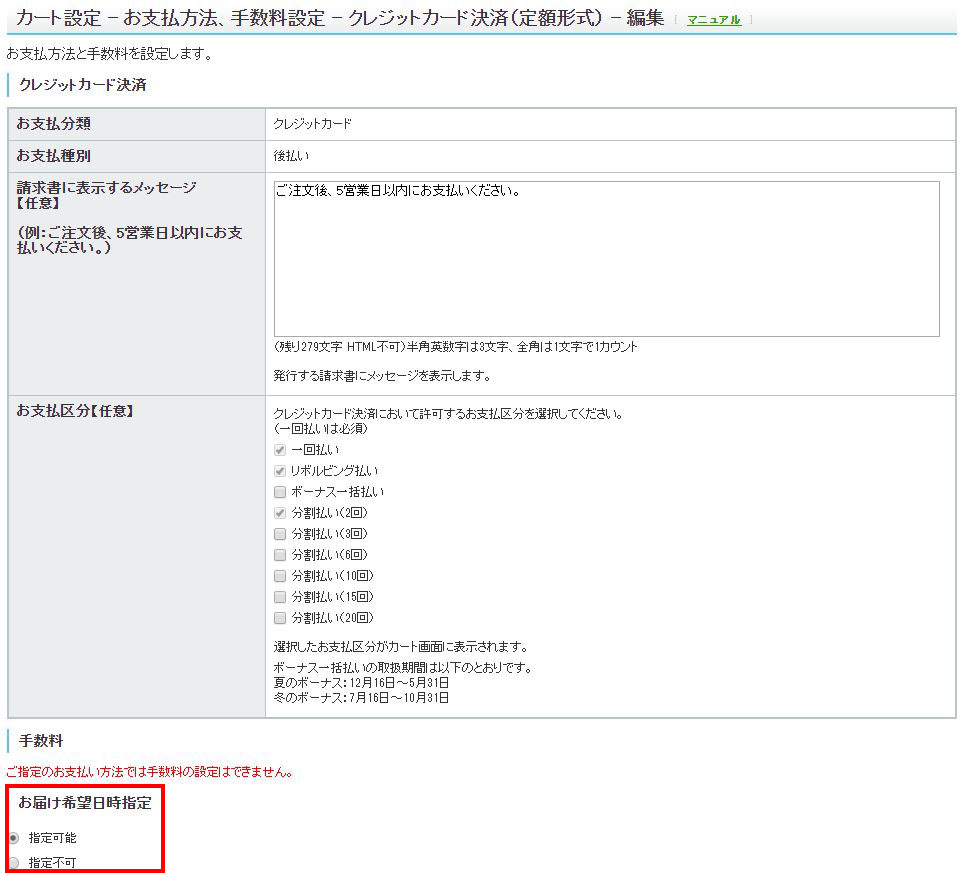
クレジット決済ページの編集欄はこのような項目になっておりますが、このページはとくに記入は不要です。
もし、お支払区分として、ボーナス払いや3回、6回払いなどを選択できるようにするのであれば、対象となる支払方法にチェックを入れて下さい。
通常はデフォルトのまま、一回払い、リボ払い、2回払いで大丈夫です。
最後に、お届け希望日時の指定が出来ない場合のみ、①お届け希望日時のチェックを「指定不可」にしておきましょう。
(お届け希望日時の設定については、それぞれの決済方法でチェックをする欄がありますので、もし「指定不可」とする場合のみ、各決済方法の編集ページでチェックを入れておきましょう)
利用可能なお支払方法設定
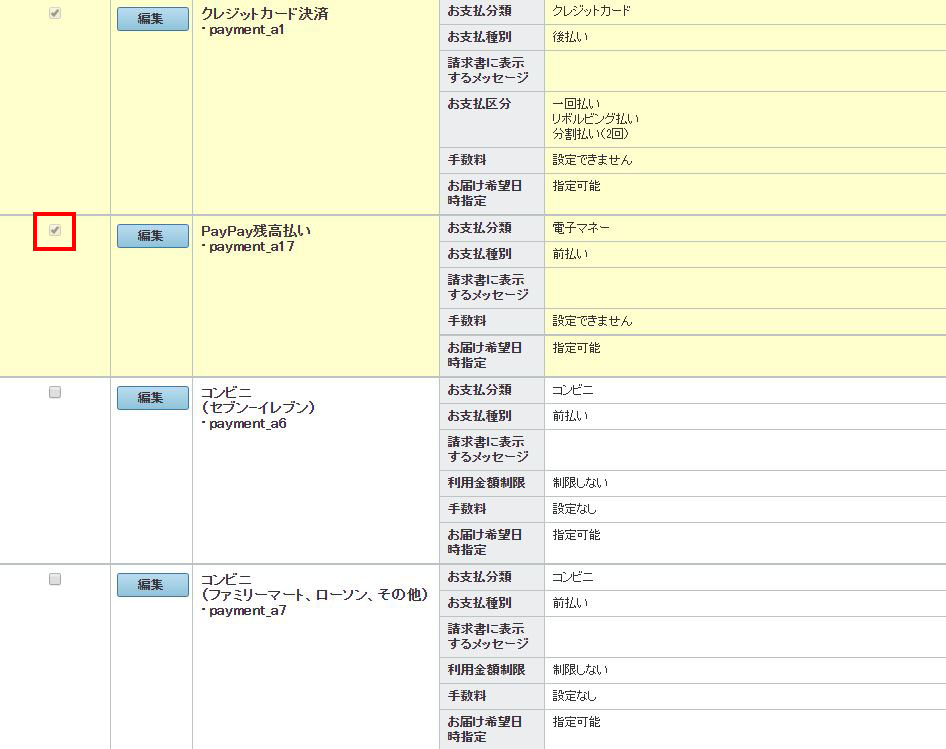
次に、利用可能なお支払方法を選択していきます。
該当する決済について、左側のチェックボックスにチェックを入れます。
最低限必要なのは、クレジットカード、Paypay残高支払いです。こちらは必須となります。
(予め使用する決済としてチェックが入っています)
あと、あったほうがいいのは、最近増えている、モバイルSuica、ドコモケータイ払い、auかんたん決済、ソフトバンクまとめて支払いです。
使用する決済方法については、なるべくお客様が決済方法を選択できるよう、多いに越したことはありませんが、最初の慣れないうちはコンビニ決済、銀行振込、ゆうちょ、代引はなくてもいいでしょう。
もし、それらの決済方法を導入する場合は、前述の(4)お支払方法別詳細設定の編集ページ(各決済の編集ボタンをクリック)で、手数料などの設定を行って下さい。
※編集をクリックして手数料等を入力しないとチェックボックスにチェックを入れることができません
すべての入力が完了したら、「利用可能お支払方法更新」ボタンを必ずクリックするようにして下さい。
これで、「お支払方法、手数料設定」については完了です。
配送方法の設定
次に「配送方法、送料表」の設定を行います。

①ストア構築 → ②カート設定 ③配送方法・送料設定の順にクリックします。
ページを開くと最初に「ヤマト運輸株式会社サービス相談申込」という入力欄が表示されます。
これは、2020年6月からスタートするヤマトの「フルフィルメントサービス」等についての案内です。
利用を希望する場合は、この欄に必要な情報を記入しましょう。
利用しない場合は無視して大丈夫です。
ヤマトの輸送サービスについては下記で詳細をご覧いただけます。
http://www.kuronekoyamato.co.jp/ytc/campaign/yahoo/
従来の運送方法を利用する場合は、次の内容の入力が必要になります。

「配送方法・送料設定」ページを下にスクロールしていくと、「送料表示」の項目が現れます。
カートでの送料表示を一覧から選択します。
送料無料であれば、「一律0円で表示」、有料であれば「送料計算して表示」を選択して下さい。
「購入後に送料が追加される旨」は、トラブルのもととなるので避けるのが無難です。
選択後、右の更新ボタンをクリックしましょう。
次の「きょうつく・あすつく」は無視して下さい。
休業日出荷設定は、店舗の事情に合わせてどちらかを選択して下さい。
(このタイミングで、その下に表示されている「ストア休業日設定」も設定しておけばいいでしょう)
さらに、その下の「配送方法、配送スケジュール、送料」の「通常設定モード」で配送方法を登録します。
配送方法を設定するには、この設定ボタンをクリックして入力します。
設定ボタンをクリックすると、カート設定、配送方法設定のページが開くので、配送会社を一覧から選択し、配送方法名を入力します。
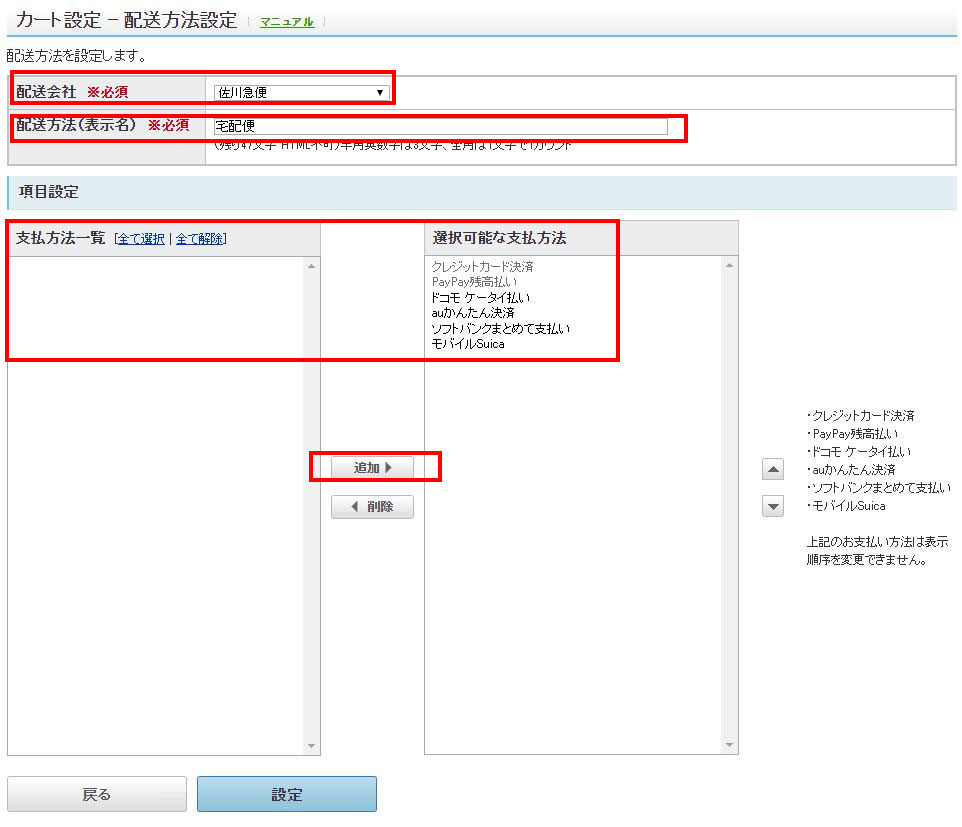
配送方法名については、配送会社が決まっている場合は配送会社名と同じでいいですし、配送会社や方法がその都度変わる可能性がある場合は、「宅配便」「当店指定」「順次配送」などのような表記でも大丈夫です。
メール便を使用する場合は、別途、配送方法として「メール便」を設定しておきましょう。
支払方法には、先程の支払方法で選択した支払方法一覧が表示されるので、条件に合わせて選択して追加し、最後に「設定」をクリックして完了です。
配送スケジュール設定
次に配送スケジュールを設定します。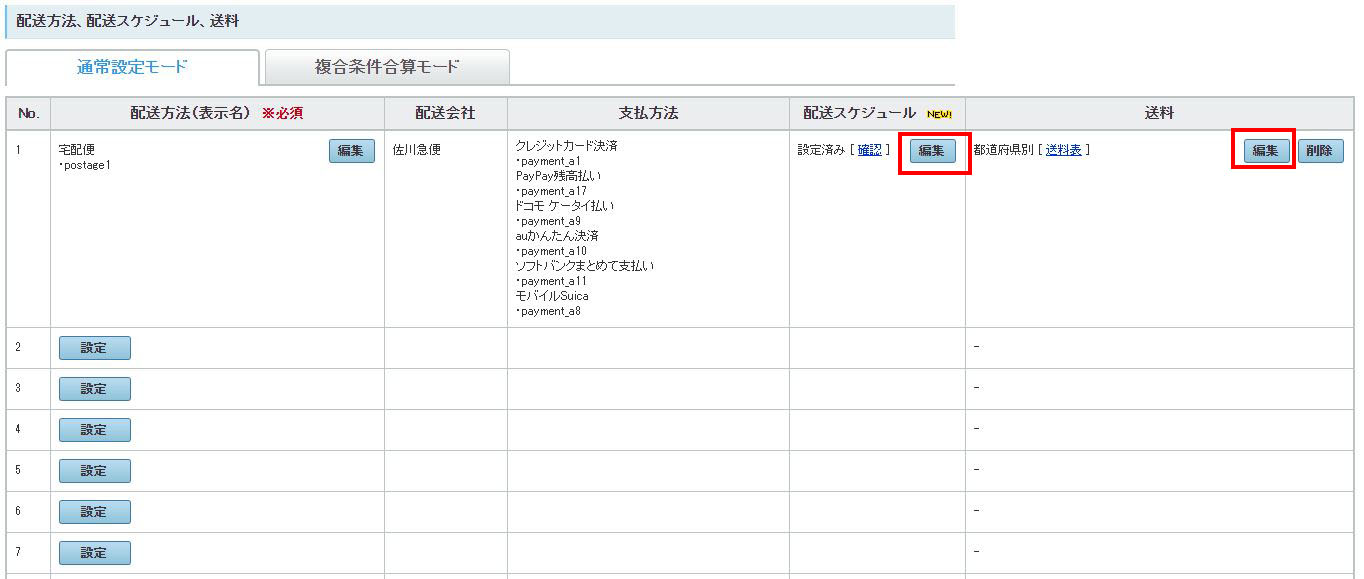
配送スケジュールの編集ボタンをクリックすると、次のページが表示されます。
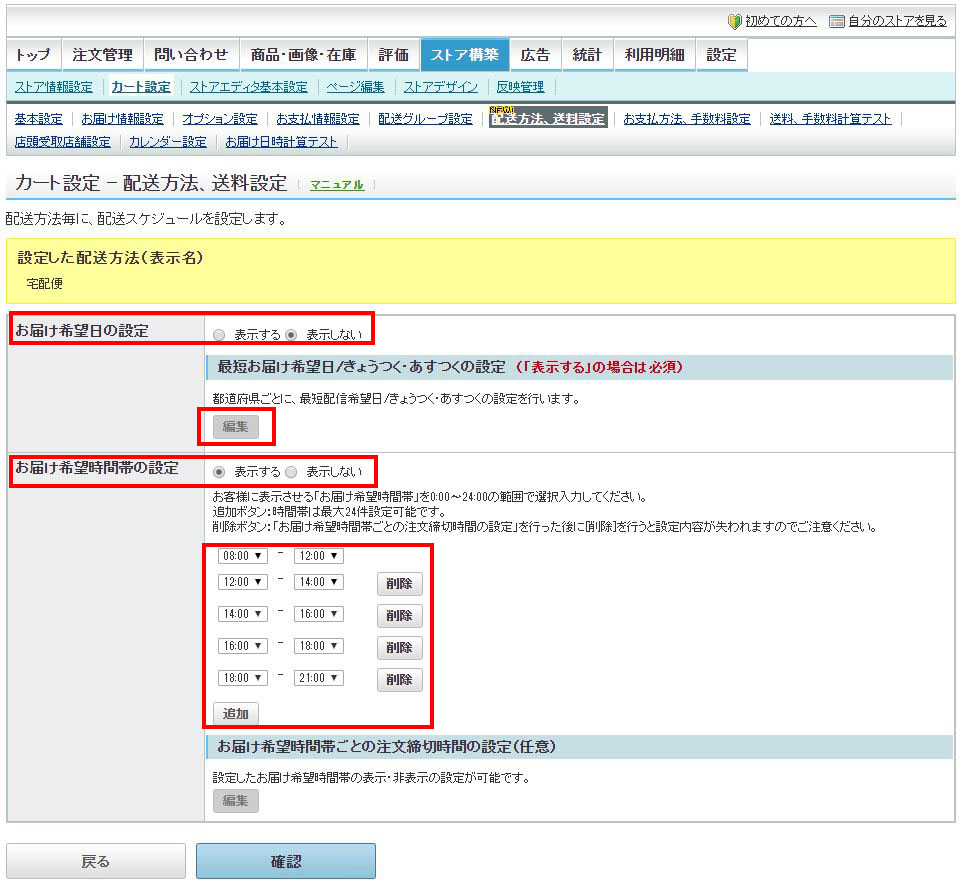
お届け希望日を選択できるようにする場合は、「表示する」にチェックを入れて、編集ボタンをクリック後、都道府県ごとの条件を入力します。
(一つずつ入力するのは大変なので、一番上の行で条件を選択後、コピーを押せば、全てに反映されますので、あとから各都道府県ごとの条件に変更します)
お届け希望日が選択できない場合は、「表示しない」にチェックを入れるだけです。
お届け希望時間を選択できる場合は「表示する」にチェックを入れ、選択できる時間帯をその下に入力するだけです。
全て入力し終わったら確認ボタンをクリクし、次のページで必ず設定ボタンをクリックして下さい。
送料設定
次に送料を設定するために、右側の送料の項目から編集ボタンをクリックすると、下記のページが表示されます。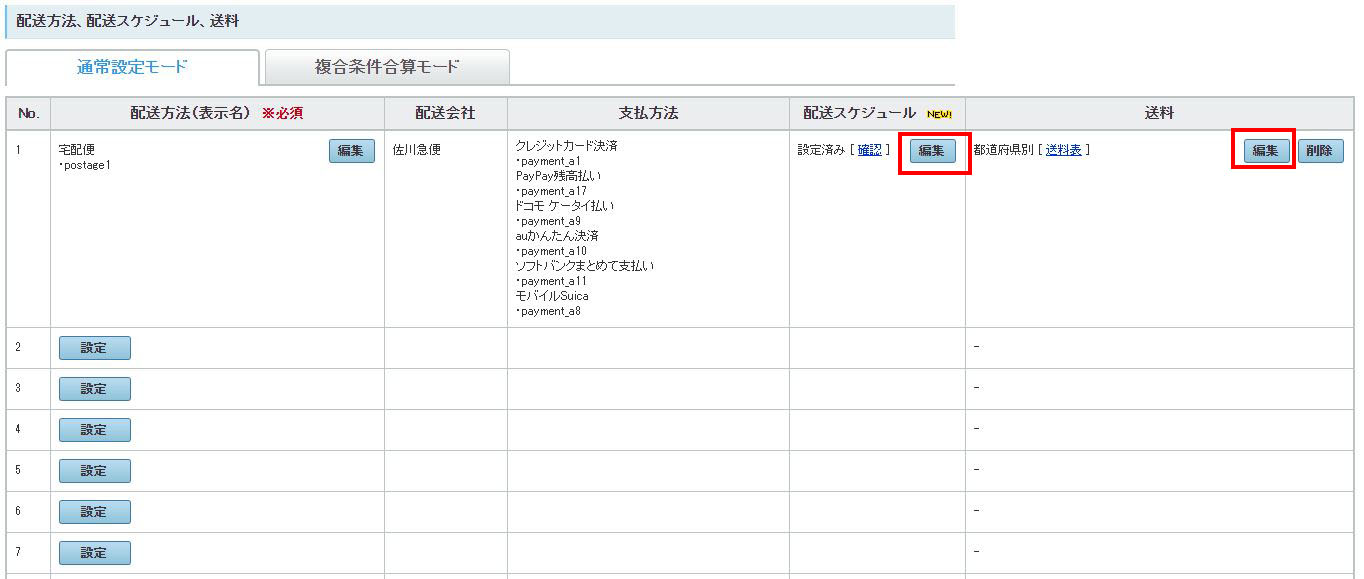
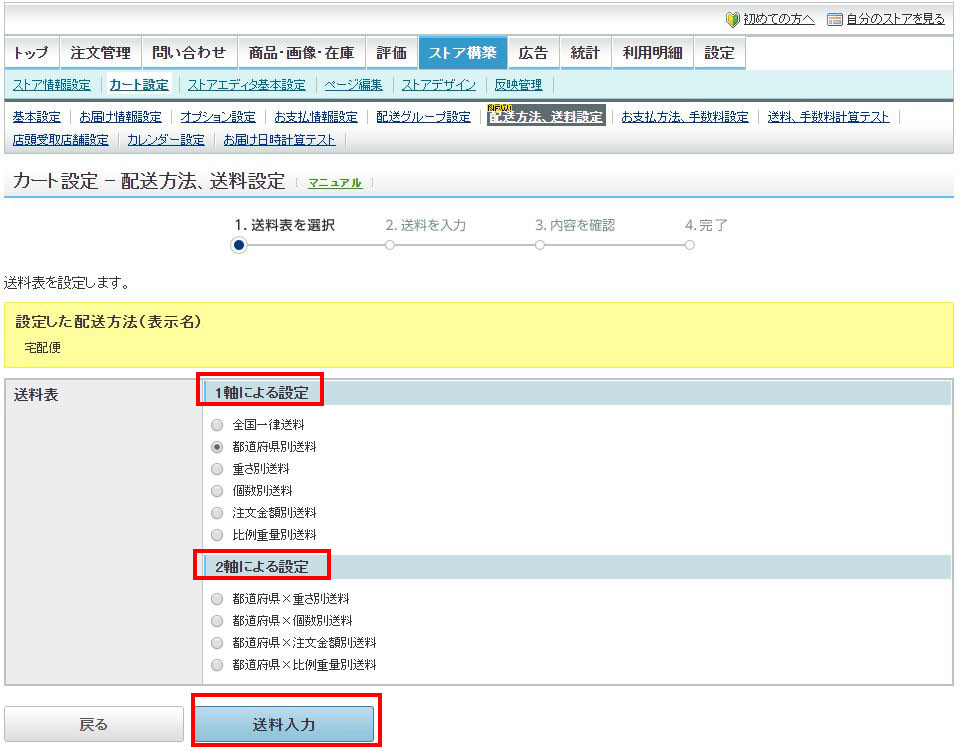
1軸で送料が決まる場合は、「1軸による設定」から、店舗の条件に合わせて選択して下さい。
1軸の場合は、通常は、都道府県別となります。
例えば、基本は都道府県別だけど、重量や個数により送料が変わる場合は、2軸による設定の中から対象となるものを選択して下さい。
送料入力ボタンをクリック後、基準となる都道府県別の送料を入力します。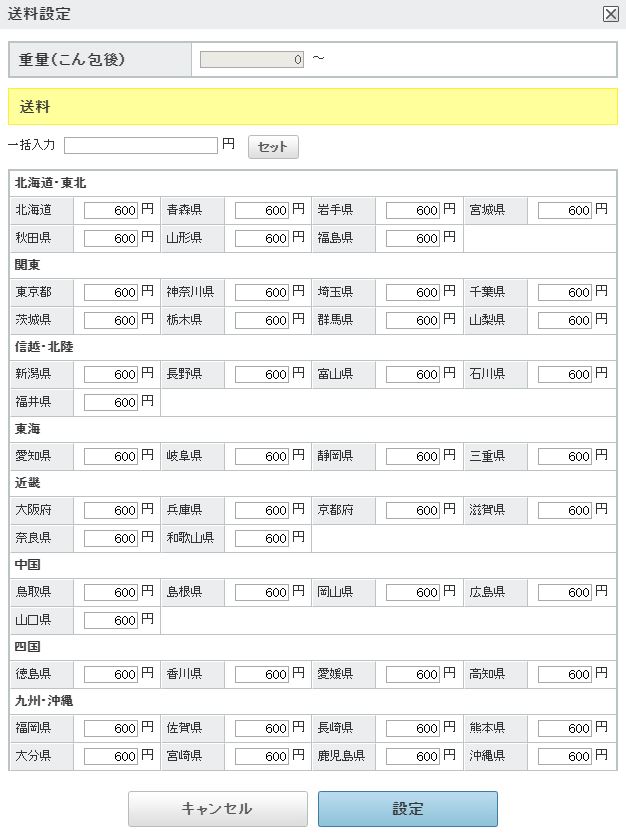
2軸の場合は、次に重量別の送料を入力するため「送料設定を追加」ボタンをクリックします。
重量を入力し、その重量の場合の送料を入力します。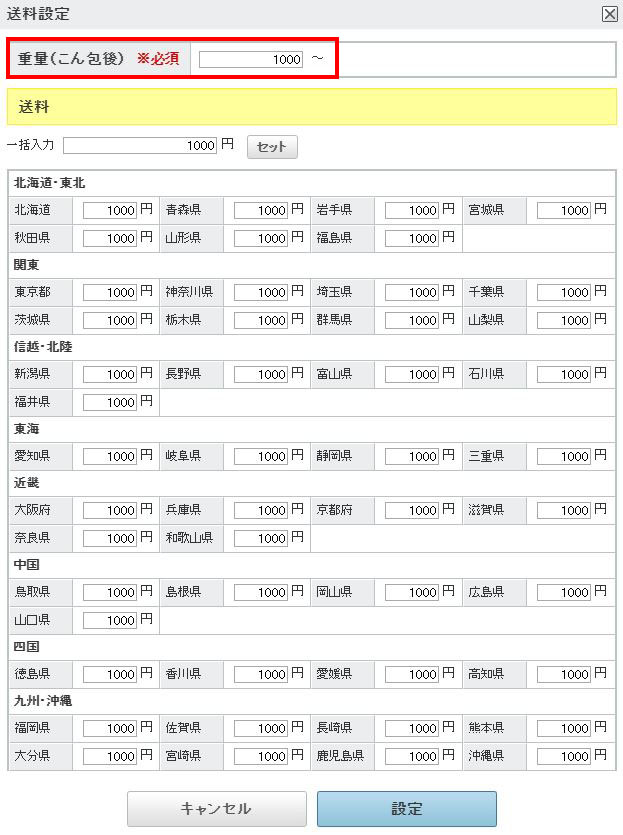
重量が何段階かに分かれる場合は、同じように「送料設定を追加」していけばOKです。
最後に設定ボタンをクリックしましょう。
ステップ2【配送グループ設定】
配送グループ設定


配送グループは、商品ごとに、お客様が利用できる配送方法をグループ化するものです。
例えば、宅配便が利用できる商品の場合は、支払方法として代引が可能だけど、メール便での配送商品では代引が不可というような設定をするためのものです。
また、大型商品のような場合はメール便が使えない、というような設定にも必要です。
最初に、配送グループ「デフォルト設定」の編集ボタンをクリックすると、配送方法選択画面に切り替わり、前述の(5)配送方法設定で既に登録している配送方法一覧が表示されますので、デフォルト設定とする配送方法を選択後、追加ボタンをクリックすると、右の選択可能な配送方法に表示されます。
※配送方法一覧に配送方法が表示されない場合は、前述(5)配送方法の設定が完了していないと思われますので、(5)に戻って設定して下さい。
(5)配送方法設定で他の配送方法を登録している場合は、他の配送グループを編集ボタンをクリックして追加します。
以下、同様です。
また、一番下の行に「配送方法が共通しない場合の配送グループ」という項目がありますので、こちらも編集ボタンをクリックして、同様に設定しましょう。
※配送方法グループが一つしかない場合でも、この設定は必要です。
他にも、配送については複雑な設定が必要になる場合もあります。
例えば、送料別と送料無料の商品がある場合の設定方法や、それを同梱した場合の送料の設定などなど…。
送料別と送料無料の同梱時の送料設定については下記のページで設定方法を解説していますのでご参照下さい。
お届け情報設定
最後に「お届け情報設定」を行います。
①ストア構築 → ②カート設定 → ③お届け情報設定 の順にクリックしましょう。
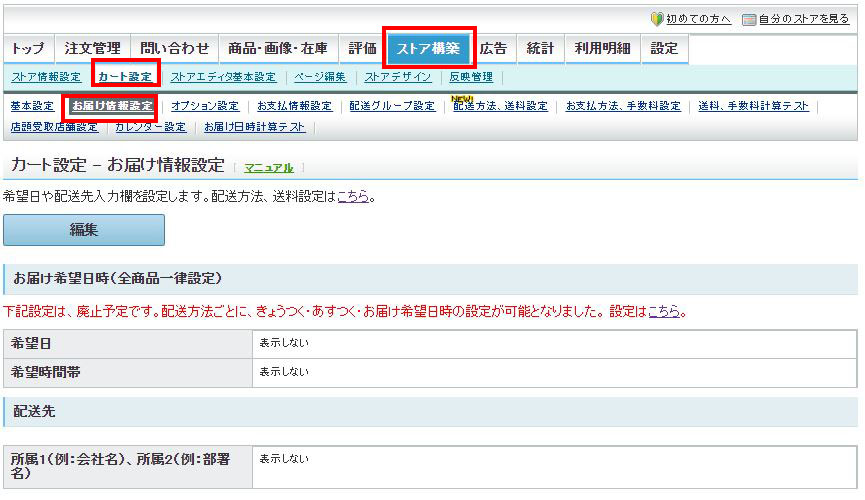
これは、商品詳細ページに、お届けまでの日数を表示するための設定です。
商品登録の際に、発送日情報管理番号を紐付けることで、お届け日数が商品ページに表示されるようになります。
お届け情報設定ページを開くと、次のような画面が表示されます。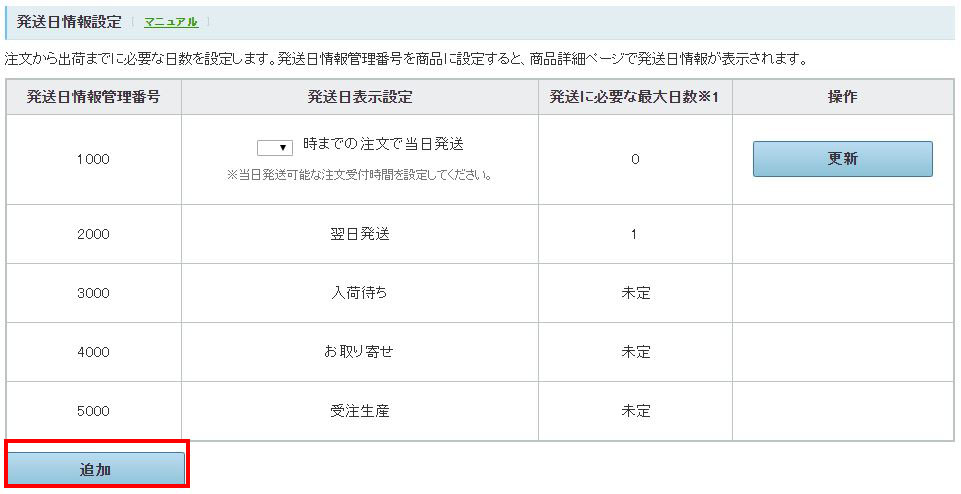
例えば、商品Aは1~3日で発送できるのであれば、追加ボタンをクリックし、次のページで日数指定を1~3と入力し、設定ボタンをクリックします。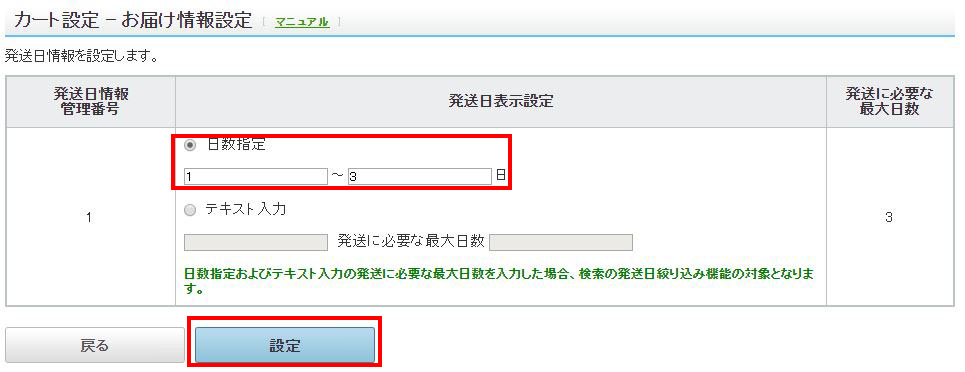
(設定した内容が表示されますので、最後にもう一度設定ボタンをクリックするのを忘れないようにして下さい)
また、商品Bは1~5日くらいかかる、という場合は、同じように追加ボタンをクリックし、1~5日と入力します。
お届予定が異なる商品に合わせて全て登録しておきましょう。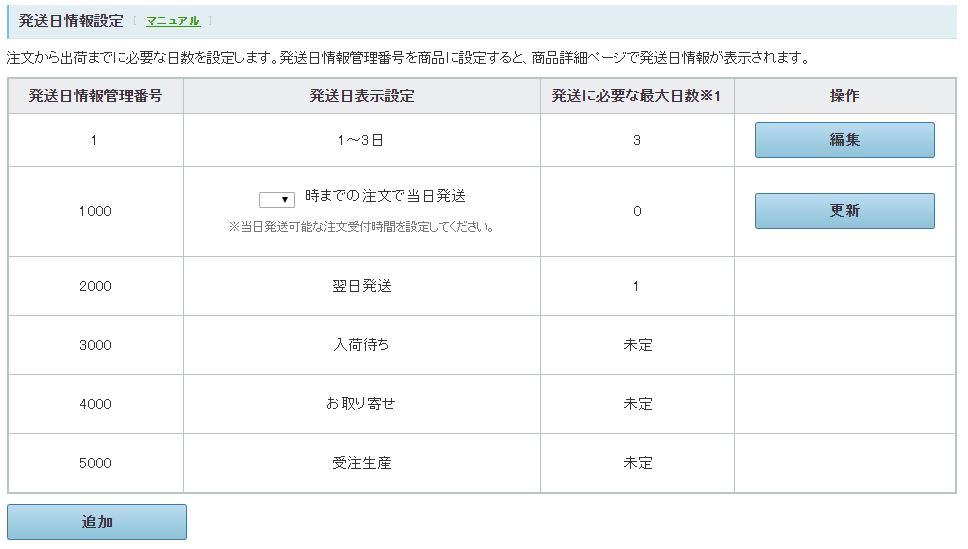
以上で、もっとも難関な開店ステップ1と2が終了です。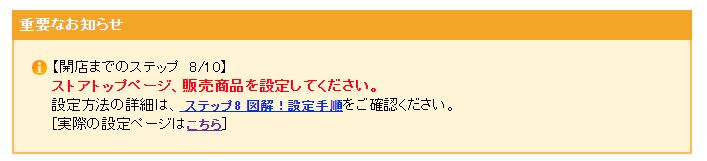
開店ステップ1と2を乗り切れば、次のステップ3から7については、上記の「重要なお知らせ」に表示される「実際の設定ページはこちら」をクリックし、順番に設定画面で必要な内容を入力するだけです。
各遷移先の画面で、必須項目だけ入力していけば大丈夫です。
ここまで出来たらあとはそこまで難しくないのですが、もし自信がないという方は、弊社の「ヤフースタートパック」をご利用下さい。
「ヤフースタートパック」なら、標準プランで、トップページと商品ページ10商品分の作成を一式5万円でご依頼頂けます。
また、決済や配送設定などの基本情報設定についてもオプションでお請けすることが可能です。
ステップ3【アラート・通知設定】
メールテンプレート設定
注文管理⇒注文管理設定⇒メールテンプレート設定⇒編集ボタンの順にクリック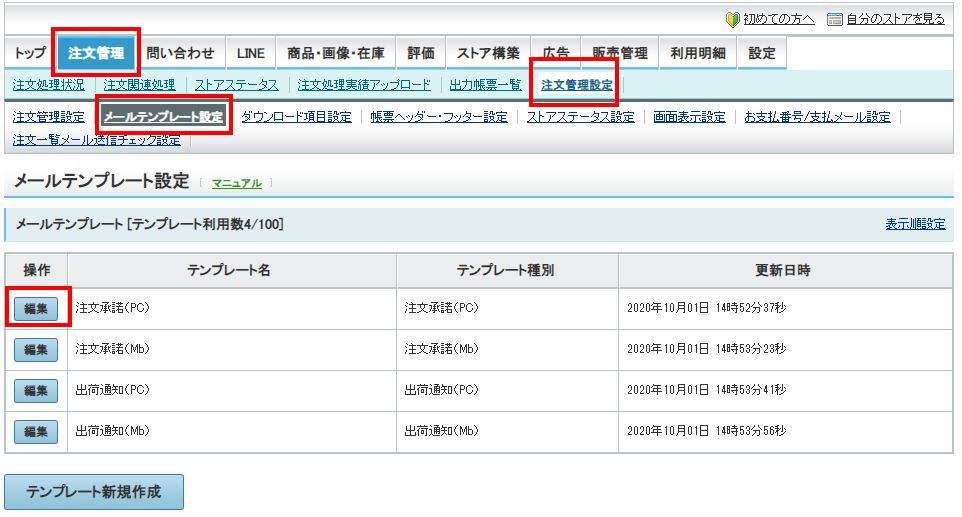
お客様からの注文を受けたときのメールや、出荷通知のメールなどのテンプレートを登録しておくための設定です。
テンプレートを登録しておくことで、自動的に登録したメールが送信されます。
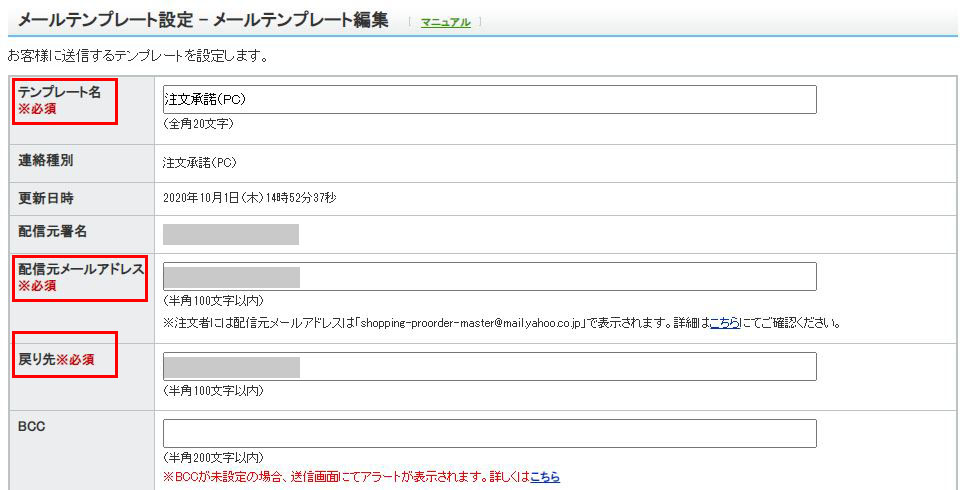
「※必須」となっている項目をすべて入力します
配信元メールアドレスは、店舗のメールアドレス(自分のアドレス)を登録します。
戻り先は、配信元アドレスと同じメールアドレスを入力します。
(お客様から届くメールの受信用アドレスです)
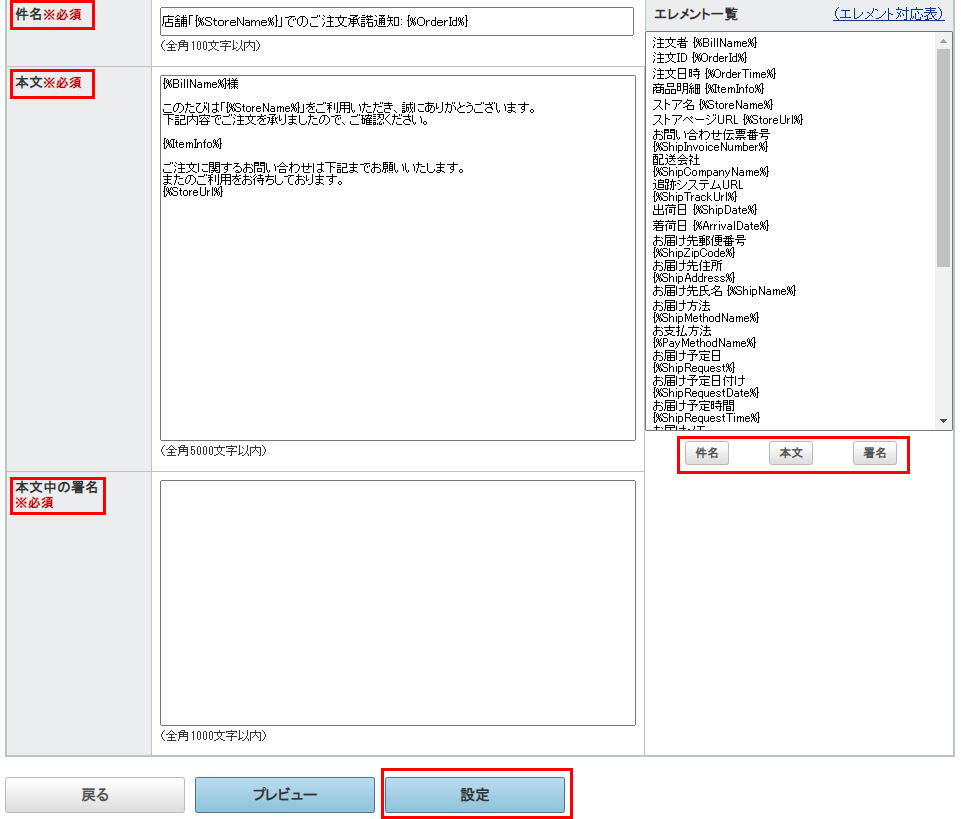
「※必須」となっている項目をすべて入力します
ここでは、右に表示されている「エレメント」の機能を使用します。
例えば「ABCヤフー店ご注文承諾通知123-456-789」というように、「ABCヤフー店」というお店から「123-456-789」という注文番号のメールを自動配信されるように設定するには、
1)右に表示されるエレメントのストア名を選択して、エレメント下の「件名」をクリックします。
2)次にコピーしたエレメントのあとに「ご注文承諾通知」と入力します
3)最後にエレメントの注文IDを選択して「件名」をクリックします
(注文IDは、注文された番号ごとに自動的に変わります)
入力が完了したら、ページ下部の「プレビュー」をクリックしてチェックしてみましょう。
4)本文、署名も同様に「エレメント」を使用します。
基本的な本文はデフォルトで入っているままでOKです。
文章を修正する場合は、上記「件名」と同じように、エレメントを選択して、本文の場合はエレメント下の「本文」ボタンをクリックすれば反映されます。
5)すべて入力が完了したら「プレビュー」で確認後、「設定」をクリックして完了です
6)注文承諾メール以外の、出荷通知メールなども、同じように設定しましょう(PC用、モバイル用それぞれ)。
ここで登録できるメールテンプレートは注文に関するメールだけです。
お客様とのコミュニケーションのためのメールはストアニュースレターの機能を使用します。
アラート通知設定
次に、アラート・通知を受信するためのメールアドレスと、通知内容の種類を設定します
設定⇒アラート通知設定⇒編集の順にクリック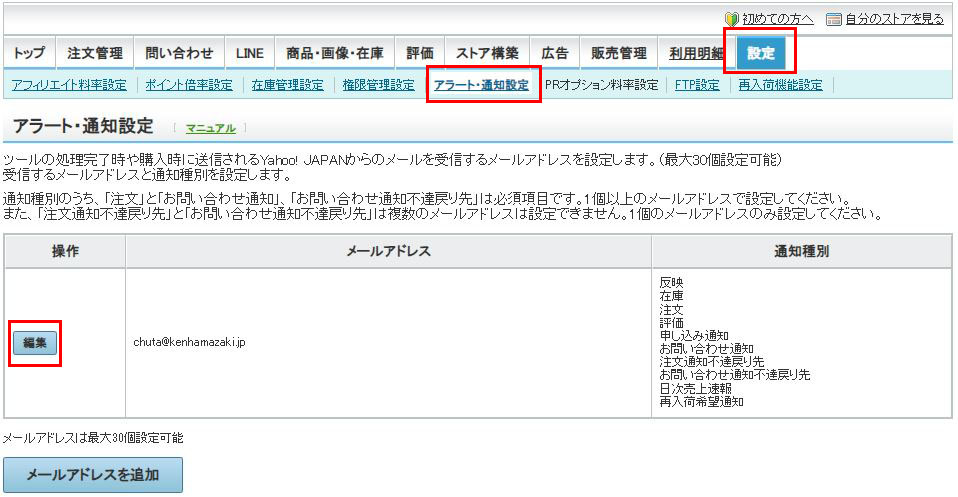
ステップ3の最後に、通知を受け取る種類を設定します。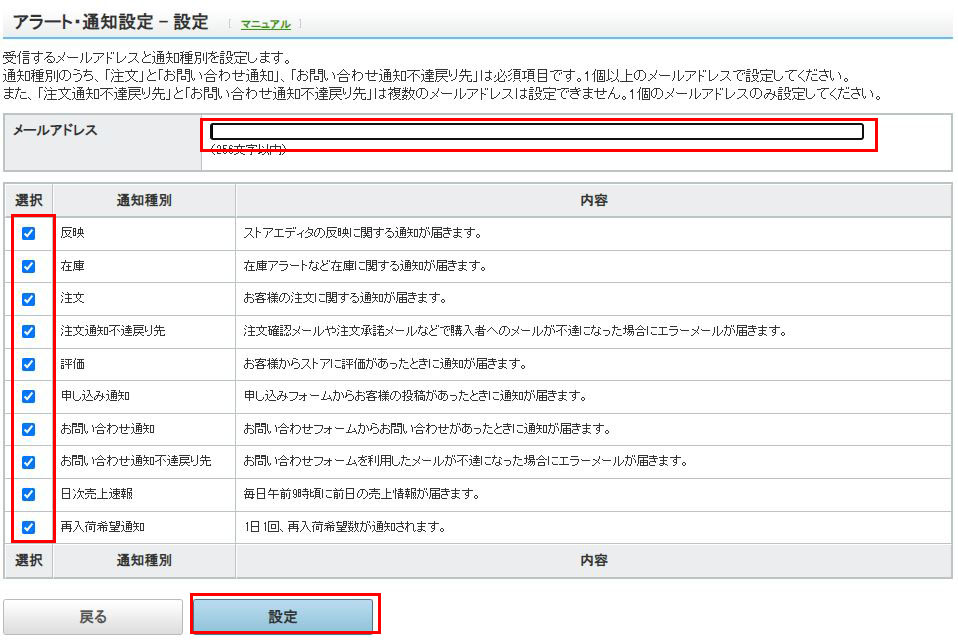
1)メールアドレスを入力
2)必要な通知種別を選択(基本的にはすべてチェック)
3)設定
これでステップ3は完了です。
ステップ4【ストア情報設定】
ステップ4では店舗名や店舗紹介を設定します。
ストア構築⇒ストア情報設定⇒ストア情報設定の順にクリック
必須ではありませんが「取扱商品カテゴリー」は、お客様がカテゴリーで検索する際に必要になりますので、取扱商品に近いカテゴリーを選択しておきましょう。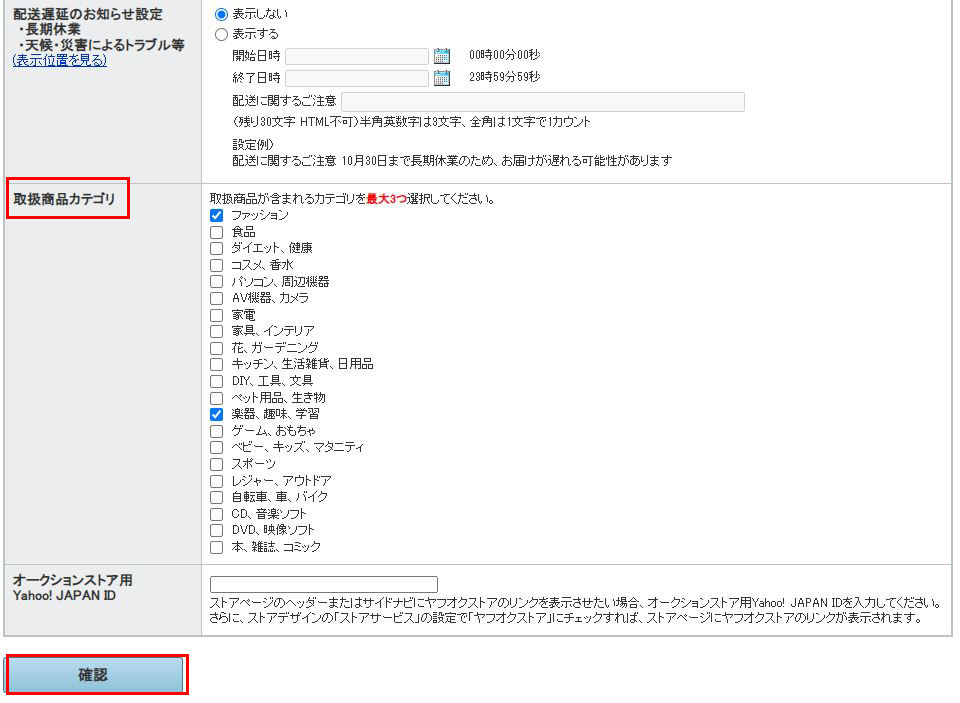
入力完了後、確認ボタンをクリックして終了です。
ステップ5【会社情報設定】
ステップ5では、店舗を運営する会社の情報を登録します。
ストア構築⇒ストア情報設定⇒会社情報設定の順にクリック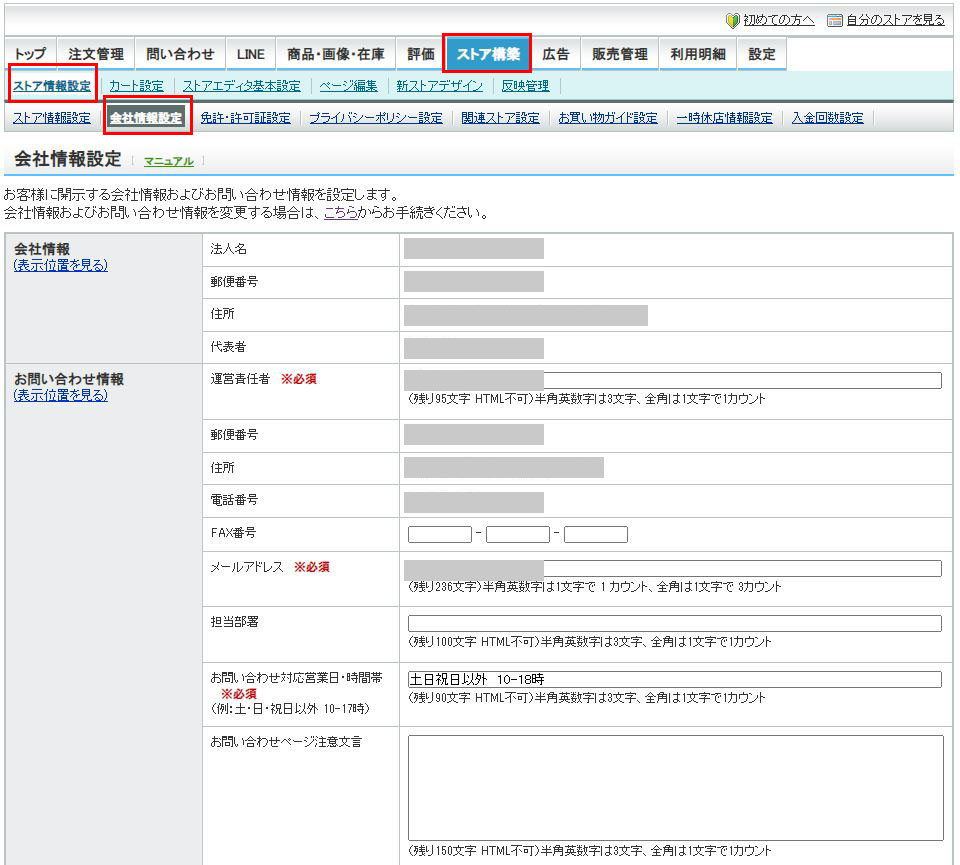
自動的に反映されている内容については、内容に間違いがないか確認します。
それ以外の項目について、情報が入っていない必須項目を入力します。
入力完了後、確認ボタンをクリックして終了です。
ステップ6【お買い物ガイド】
ステップ6では、お買い物ガイドのページに表示する、消費税の扱いや支払手数料に関する説明文を設定します。
ストア構築⇒ストア情報設定⇒お買い物ガイド設定の順にクリック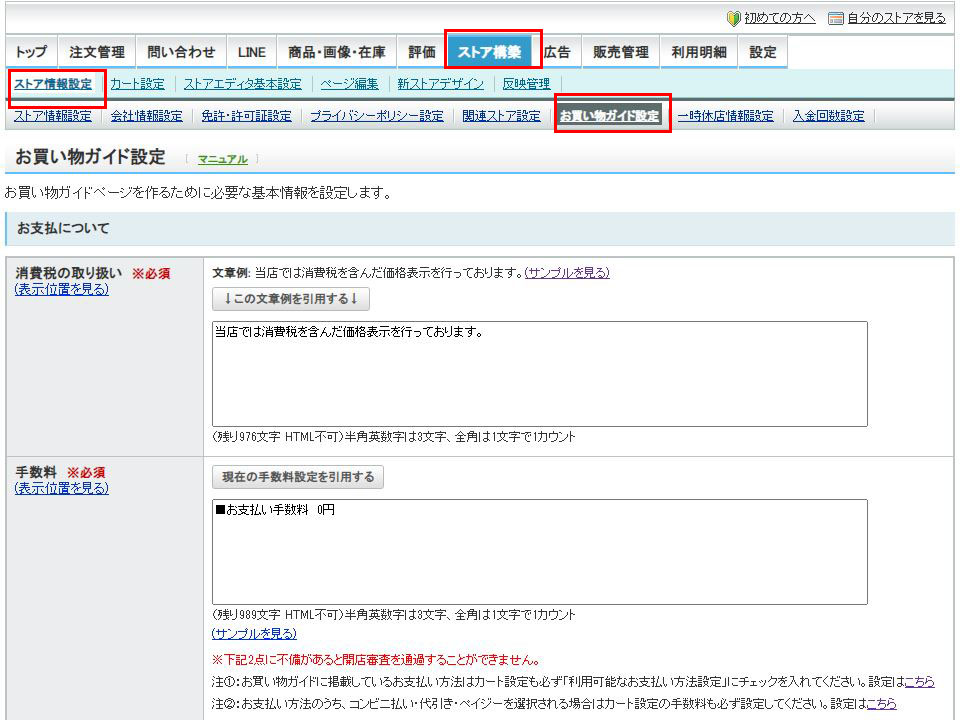
※必須項目をすべて入力します
すべての項目に「サンプルを見る」というリンクがありますので、そちらを参考にして、記入例をコピペ後、自店舗の事情に合わせて編集しましょう。
入力項目は多いですが、基本的には必須項目だけ入力しておけば問題ありません。
入力完了後、確認ボタンをクリックして終了です。
ステップ7【プライバシーポリシー】
プライバシーポリシーに表示する説明文を設定します。
ストア構築⇒ストア情報設定⇒プライバシーポリシー設定の順にクリック
※必須項目をすべて入力します
必須の「プライバシーポリシー1」にはサンプルがありますので、記入例をコピペ後、自店舗の事情に合わせて編集しましょう。
入力完了後、確認ボタンをクリックして終了です。
ステップ8【トップページ、販売商品の設定】
このステップではトップページと、商品ページ(1商品分)の設定方法を解説します。
ページナビゲーション設定
新ストアデザインのページが開くので、まずは、表示項目の「カテゴリ」と「ランキング」にチェック。
(これは看板の下に表示されるナビゲーションで、カスタマイズメニューを使えば、例えば「特集ページ」など、自由に追加することも可能です)
商品カテゴリの登録
上部ナビゲーションの「カテゴリ管理」をクリック⇒「ストアトップ」にチェック⇒「新規追加」をクリック。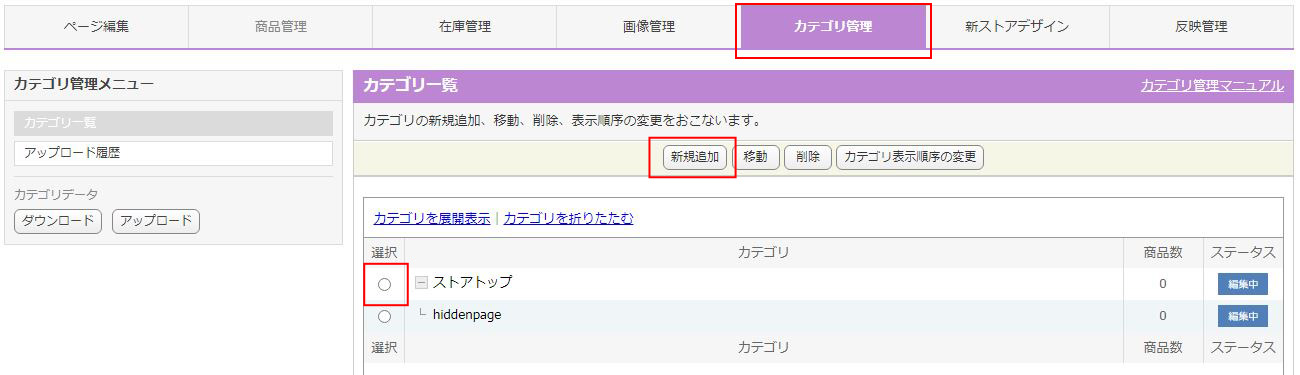
「カテゴリページ編集」画面が表示されるので、ページ公開の「公開」を選択し、カテゴリ名を入力。(その他の項目は入力不要です)
ページ下部の「隠しページ」は必ず「通常ページ」を選択し、「保存してプレビュー」をクリック。
画像登録
次に全ページに表示される店舗の看板や商品画像を登録します。ページ上部の「画像管理」をクリック。
商品画像を登録する場合は、左メニューの先ほど作成したカテゴリーのフォルダを選択後、「追加」ボタンをクリック。
※商品画像以外の看板やバナーの画像は、その下に表示されている「追加画像」のフォルダに入れる必要があるので、注意して下さい
画像登録用の画面が表示されるので、「個別アップロード」の「ファイル選択」をクリック後、商品画像として使用する画像をアップロードして下さい。
商品登録
次にもっとも重要な商品の登録を行います。
ページ上部の「商品管理」で商品登録用のページを開きます。
登録したい商品が属するカテゴリを左メニューから選択し「新規追加」ボタンをクリックします。
商品登録用のページが開きます。
「必須」と書かれている項目がいくつかあるので、その項目については必ず入力して下さい。
(必須項目としては、商品コード、商品名、価格、プロダクトカテゴリ、在庫タイプがあります。プロダクトカテゴリは、先程設定したカテゴリではなく、ヤフーに登録されているカテゴリです。また在庫は必ず入力しておいて下さい)
ページ公開は「公開」、隠しページ設定は「通常ページ」を選択しておいて下さい。
商品名を入力後、先程登録した商品画像を設定します。
画像のアイコンボタンをクリックすると、画像登録した画面が表示されるので、そこから選択して下さい。
商品登録に必要な情報を全て入力したら、ページ最下部の「保存してプレビュー」をクリックして下さい。
店舗看板の設定
最後に全ページに表示される看板の設定を行います。
店舗のイメージや店名をお客様に覚えてもらうためのブランディングに活かせる画像です。
「参照」をクリックすると、画像を選択するページが表示されるので、「追加画像」をクリックします。その後、先程、画像登録した看板画像を選択して「反映」をクリックします。
看板画像の登録については、下記ページでも詳しく説明しています。
反映処理
その後、ページ最上部の「反映管理」をクリックします。
反映管理のページが表示されると、まだ反映されていない項目がある場合、未反映項目として数字が表示されます。「反映」をクリック後、次のページで「はい」をクリックして完了です。
※この処理を忘れがちな方が多いので、必ず確認しましょう
以上で、ステップ8は完了です。
ステップ8は店舗構築やデザイン、ページ制作といったフェーズですので、実際に稼働するページにしようと思うと、少しハードルが高くなります。ここでの解説は、あくまで、開店することだけを目的としたものですので、ご了承下さい。
もし、しっかりとした店舗を作りたい、という場合は、弊社の「ヤフースタートパック」をご利用頂けますと幸いです。
ステップ9【ストアマッチ広告のアカウント登録】
ステップ9では、開店後に運用する広告のアカウントの登録を行います。
こちらはアカウントを開設するだけで、実際に広告費が発生するわけではありません。
広告が必要になった場合は、改めて広告費用の入金を行うことで開始できます。
アカウントの登録は下記の通りです。
①ストアクリエイターTOP
②重要なお知らせ
③「開店までのステップ/ストアマッチアカウント登録」をクリック
④同意して次へ(以下画面の指示に従って完了まで)
⑤アカウント登録完了後のメールが届きます(バリューコマースという会社名です)
ステップ10【テスト注文】
テスト注文
最後のステップは、すべての設定がうまく出来ているかどうか確認するための、テスト注文となります。
テスト注文を行うことで、実際の取引の流れを理解することが出来ます。
①ページ上部「ストア構築/ページ編集」をクリック
②左メニュー「サイトマップ」の中の登録したカテゴリをクリック
③登録した商品名をクリック
④商品ページプレビューに表示されているリンクをクリック
⑤カートに入れるをクリックして任意の情報で注文処理を行う
⑥10分後、ページ上部「注文管理/注文処理状況/キャンセル受付中」をクリック
⑦新規注文をクリック
⑧注文IDをクリック
⑨注文管理/注文詳細で注文ステータスを「処理中」にして更新をクリック
⑩注文ステータスを「キャンセル」にして更新をクリック
⑪注文者都合キャンセルを選択して実行をクリックして完了
テスト注文については、ヤフーのマニュアルでも分かりやすく説明してあるようですので、そちらもあわせてご確認下さい。
https://store-info.yahoo.co.jp/shopping/open/test001.html?sc_i=open_top_1001tool
開店申請
テスト注文が完了したら、開店申請を行いましょう。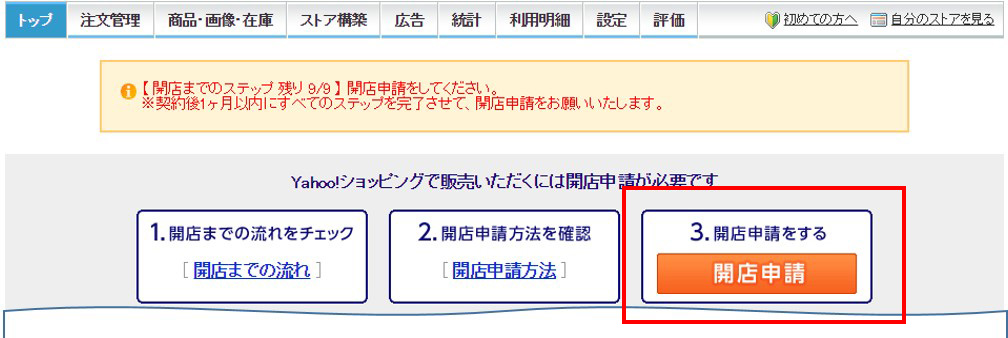
すべての開店ステップが完了すると、「開店までのステップ」の下の「3.開店申請をする」の「開店申請」がオレンジ色のボタンになるので、ボタンをクリックして申請完了です。
ボタンがオレンジにならない場合はどこかの設定が漏れているので、再度、設定内容を確認して下さい(管理者の権限がないIDでログインしている場合もクリックできません)。
申請後、修正が必要な箇所がある場合、ヤフーから修正箇所の指示が入りますので、その修正をすべて反映したら、再度、審査に出しましょう。
通常は、開店申請後、4日~7日程度で審査結果がメールで届き、1度か2度の修正対応で審査通過することがほとんどです。
審査に通過すると、ヤフーから「ストア開店のお知らせ」というメールが届き、晴れて店舗開店となります。
以上で、開店ステップ1~10が全て完了です。
追記(一旦休店状態にしたいときの設定)
ちなみに、開店したものの、まだ運営できる状態でないという場合は、ステータスを一時休店に変更することが出来ます。
ストア構築⇒ストア情報設定⇒一時休店情報設定をクリックして、ステータスを変更後、確認ボタンをクリックします。